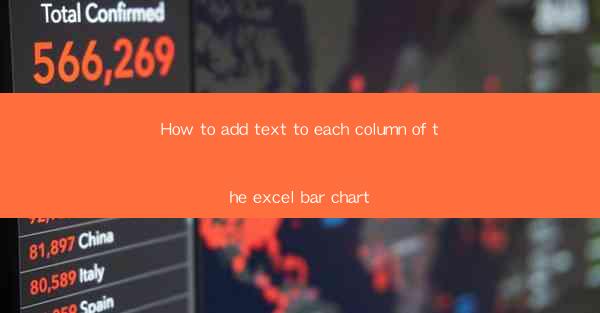
How to Add Text to Each Column of the Excel Bar Chart
Adding text to each column of an Excel bar chart can significantly enhance the readability and clarity of your data presentation. Whether you are creating a chart for a business report, a research paper, or an educational presentation, customizing the text on your chart can make a big difference. In this article, we will explore various methods and techniques to add text to each column of an Excel bar chart, ensuring that your data is both informative and visually appealing.
Understanding the Basics of Excel Bar Charts
Before diving into the details of adding text to your Excel bar chart, it's essential to have a basic understanding of how bar charts work. A bar chart is a graphical representation of data using rectangular bars, where the length of each bar is proportional to the value it represents. In an Excel bar chart, each column represents a category or a group, and the height of the column indicates the value of that category.
Preparing Your Data
To add text to each column of an Excel bar chart, you first need to prepare your data. This involves organizing your data in a table format, with the categories or groups in one column and their corresponding values in another column. Make sure your data is clean and well-organized, as this will make the process of adding text to your chart much smoother.
Creating a Basic Bar Chart
Once your data is prepared, you can create a basic bar chart in Excel. To do this, select your data, go to the Insert tab, and click on the Bar Chart option. Excel will automatically create a bar chart based on your data. Remember that the default chart may not have the text you want, so you'll need to customize it further.
Adding Text to Each Column
Now that you have a basic bar chart, it's time to add text to each column. There are several methods you can use to achieve this, including:
1. Using Data Labels
One of the simplest ways to add text to each column of an Excel bar chart is by using data labels. Data labels are small text boxes that appear on top of each column, displaying the value of that column. To add data labels, right-click on any column of your bar chart, select Add Data Labels, and choose the desired format for your labels.
2. Using Text Boxes
Another method for adding text to each column is by using text boxes. Text boxes are separate objects that you can place on your chart, allowing you to add custom text. To add a text box, go to the Insert tab, click on Text Box, and then click and drag on your chart to create a text box. You can then type the text you want to display on each column.
3. Using Custom Formatting
If you want to add more detailed text to each column, you can use custom formatting. This involves creating a separate table for your text and then linking it to your bar chart. To do this, create a new table with two columns: one for the category or group and one for the text you want to display. Then, use the Data tab to link the table to your chart, and Excel will automatically display the text on each column.
Customizing the Appearance of Text
Once you have added text to each column of your Excel bar chart, you can customize its appearance to match your preferences. Here are some tips for customizing the text:
1. Font and Size
Choose a font and size that are easy to read and visually appealing. You can select from a variety of fonts and sizes in the Font and Size options on the Home tab.
2. Color and Style
Customize the color and style of your text to make it stand out on the chart. You can use different colors for different columns or apply bold, italic, or underline styles to emphasize certain text.
3. Alignment and Position
Adjust the alignment and position of your text to ensure it is visually appealing and easy to read. You can use the Text Box or Format tabs to align your text horizontally and vertically, as well as adjust the distance between the text and the chart.
Enhancing the Clarity of Your Chart
Adding text to each column of your Excel bar chart can help enhance the clarity of your data presentation. Here are some tips for ensuring that your chart is easy to understand:
1. Use Clear and Concise Text
Make sure your text is clear and concise, avoiding unnecessary jargon or complex language. Use simple words and phrases to convey your message effectively.
2. Highlight Key Information
Use bold, italic, or underline styles to highlight key information in your text. This can help your audience quickly identify the most important data points.
3. Provide Context
Include a brief explanation or context for your data in the text on your chart. This can help your audience understand the significance of the data and its relevance to your presentation.
Conclusion
Adding text to each column of an Excel bar chart can significantly enhance the readability and clarity of your data presentation. By using methods such as data labels, text boxes, and custom formatting, you can add custom text to your chart and customize its appearance to match your preferences. By following the tips and techniques outlined in this article, you can create visually appealing and informative bar charts that effectively communicate your data.











