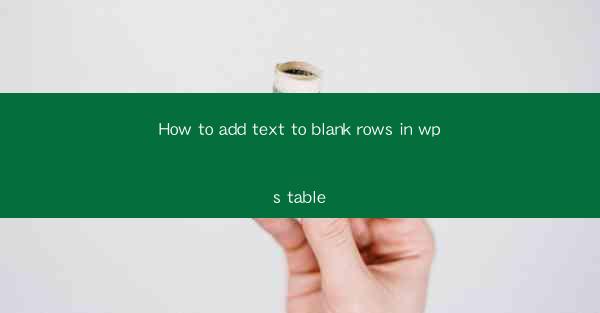
Introduction to Adding Text to Blank Rows in WPS Table
Adding text to blank rows in WPS Table can be a straightforward process, whether you're working on a simple document or a complex spreadsheet. This guide will walk you through the steps to ensure that your table is well-organized and informative. By following these instructions, you'll be able to fill in any gaps in your data with ease.
Understanding the Layout of WPS Table
Before you begin adding text to blank rows, it's important to understand the layout of WPS Table. The table is divided into rows and columns, with each cell representing a unique intersection. To add text to a blank row, you'll need to select the appropriate row and then enter the text you wish to include.
Locating the Blank Rows
The first step is to identify the blank rows in your table. These are rows that do not contain any text or data. You can easily spot them as they will appear empty or filled with placeholder text, depending on your WPS Table settings.
1. Open your WPS Table document.
2. Look for rows that are completely empty or have placeholder text.
3. Make a note of the row numbers or locations of these blank rows.
Selecting the Blank Rows
Once you've located the blank rows, you'll need to select them. This will allow you to add text to them without affecting the rest of the table.
1. Click on the first cell of the first blank row you want to edit.
2. Hold down the Shift key and click on the last cell of the last blank row you want to edit.
3. All the cells in the selected rows should now be highlighted.
Entering Text into the Selected Rows
With the blank rows selected, you can now enter the text you want to add. This could be any information that you need to include in your table.
1. Type the text you want to add into the first cell of the selected rows.
2. Press Enter to move to the next cell in the row.
3. Repeat this process for each cell in the selected rows until all the desired text is entered.
Formatting the Text
After adding the text, you may want to format it to match the style of the rest of your table. WPS Table offers a variety of formatting options to enhance the appearance of your text.
1. Select the text you've added.
2. Use the formatting tools in the toolbar to change the font, size, color, and alignment.
3. You can also add borders, shading, or other effects to make your text stand out.
Saving Your Changes
Once you've added and formatted the text in the blank rows, it's important to save your changes to ensure that your work is not lost.
1. Click on the Save button in the toolbar or press Ctrl + S.
2. Choose a location to save your document and enter a file name if prompted.
3. Click Save to finalize your changes.
Conclusion
Adding text to blank rows in WPS Table is a simple process that can greatly improve the readability and organization of your documents. By following these steps, you can ensure that your tables are complete and professional-looking. Whether you're a student, a professional, or just someone who needs to organize data, the ability to fill in blank rows is a valuable skill to have.











