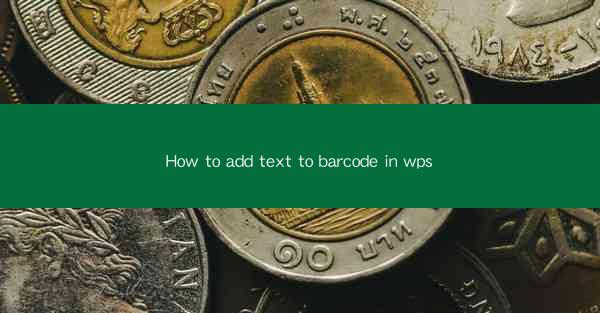
Unlocking the Secrets of Barcode Magic: Adding Text to Your WPS Barcodes
In the digital age, barcodes are like the silent messengers of commerce, whispering secrets of products and transactions. But what if you could add your own voice to these silent whispers? Imagine a barcode that not only scans but also speaks your message. Welcome to the world of WPS barcode customization, where the impossible becomes possible. In this article, we'll delve into the art of adding text to barcodes within WPS, turning your barcodes into dynamic, multi-functional tools.
Why Add Text to Barcodes in WPS?
Before we dive into the nitty-gritty of how to do it, let's ponder the why. Adding text to barcodes in WPS can serve a multitude of purposes. It can be used for branding, to include additional information, or even to create interactive experiences. Whether you're a small business owner looking to enhance your product labels or a marketing wizard seeking new ways to engage customers, the possibilities are endless.
Understanding the Basics of Barcodes
To embark on this journey, it's crucial to understand the basics of barcodes. A barcode is a visual representation of data, typically consisting of black bars and white spaces. These bars are encoded with information that can be read by barcode scanners. The most common types of barcodes are UPC (Universal Product Code) and EAN (European Article Number).
Choosing the Right Barcode Type for WPS
Before you start adding text, you need to choose the right barcode type for your WPS document. WPS supports various barcode types, including QR codes, Data Matrix, and Code 128. Each type has its own strengths and is suitable for different applications. For instance, QR codes are versatile and can hold a large amount of data, making them ideal for marketing campaigns.
Step-by-Step Guide to Adding Text to Barcodes in WPS
Now, let's get down to the nitty-gritty. Here's a step-by-step guide to adding text to your barcodes in WPS:
1. Open WPS and Create a New Document: Start by opening WPS and creating a new document where you want to add the barcode.
2. Insert the Barcode: Go to the Insert tab and select Barcode from the ribbon. Choose the type of barcode you want to insert.
3. Customize the Barcode: Once the barcode is inserted, you can customize it by clicking on it. This will open the Barcode Properties dialog box.
4. Add Text: In the Barcode Properties dialog box, you'll find a field where you can enter the text you want to add to the barcode. This text will be encoded into the barcode and can be read by barcode scanners.
5. Save and Export: After adding the text, save your document and export it as needed. You can save it as a PDF, image, or even print it directly.
Advanced Tips for Text Integration
For those looking to take their barcode customization to the next level, here are some advanced tips:
- Dynamic Text: If you want the text to change based on certain conditions, you can use WPS's data linking feature to dynamically update the text within the barcode.
- Design Integration: Ensure that the text you add complements the overall design of your document. Use fonts, colors, and sizes that are visually appealing and readable.
- Testing: Always test your barcode with different scanners to ensure that the text is correctly encoded and readable.
Conclusion: Your Voice in the Barcode Symphony
In the grand symphony of barcodes, adding text is like adding a melody to the music. It brings your unique voice to the mix, making your barcodes not just functional but also expressive. With WPS, the process is straightforward and accessible to anyone, regardless of their technical expertise. So, why not embark on this creative journey and transform your barcodes into more than just a series of black and white lines? Your customers, clients, and products will thank you for it.











