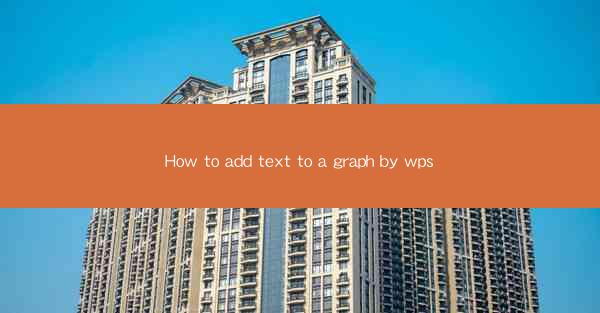
This article provides a comprehensive guide on how to add text to a graph using WPS, a popular office suite. It covers the step-by-step process, including selecting the appropriate text box, formatting options, and positioning the text within the graph. The article also discusses various text editing features, customization options, and tips for enhancing the visual appeal of the graph. Whether you are a beginner or an experienced user, this guide will help you effectively add text to graphs in WPS, making your presentations and reports more informative and engaging.
Introduction to Adding Text to a Graph in WPS
Adding text to a graph in WPS is a crucial step in enhancing the clarity and effectiveness of your presentations and reports. WPS, being a versatile office suite, offers a range of tools and features that allow users to add text to graphs with ease. In this section, we will explore the various methods and techniques for adding text to a graph in WPS, ensuring that your data is presented in a clear and visually appealing manner.
Selecting the Text Box
The first step in adding text to a graph in WPS is to select the appropriate text box. WPS provides several text box options, each with its own unique features and formatting capabilities. Here are some key points to consider when selecting a text box:
- Standard Text Box: This is the most commonly used text box, suitable for adding simple text labels or descriptions to your graph.
- Callout Text Box: This text box is useful for highlighting specific areas of the graph with annotations or explanations.
- Shape Text Box: This option allows you to add text within a specific shape, such as a rectangle or ellipse, providing a more visually appealing way to present information.
By choosing the right text box, you can ensure that your text is easily readable and complements the overall design of your graph.
Formatting the Text
Once you have selected a text box, the next step is to format the text to match your desired style. WPS offers a wide range of formatting options, including:
- Font Style: You can choose from various font styles, such as Arial, Times New Roman, or Calibri, to suit your presentation's theme.
- Font Size: Adjusting the font size is crucial for ensuring that your text is legible, especially when displaying the graph on a large screen.
- Font Color: Changing the font color can help differentiate between different types of text or highlight specific information.
Formatting the text appropriately ensures that your graph is not only informative but also visually appealing.
Positioning the Text
The position of the text within the graph is equally important as the formatting. WPS allows you to position the text box in various ways:
- Manual Positioning: You can manually drag and drop the text box to the desired location on the graph.
- Aligning with Data: WPS provides options to align the text box with specific data points or axes, ensuring that the text is positioned accurately.
- Using Guides: You can use guides to align the text box precisely with other elements on the graph, such as titles or axis labels.
Proper positioning of the text enhances the overall readability and organization of the graph.
Customizing the Text Box
In addition to formatting the text, you can also customize the text box itself to enhance the visual appeal of your graph. Here are some customization options:
- Border and Fill: You can add a border or fill color to the text box to make it stand out or match the graph's theme.
- Shadow and Outline: Adding a shadow or outline to the text box can give it a more dynamic look and make it easier to read.
- Transparency: Adjusting the transparency of the text box can help it blend seamlessly with the background, especially when the graph has a complex design.
Customizing the text box can significantly enhance the overall look and feel of your graph.
Using Text Editing Features
WPS offers a variety of text editing features that can help you refine your text even further. These features include:
- Bullets and Numbering: You can add bullets or numbering to your text to make it more organized and easier to follow.
- Hyperlinks: Adding hyperlinks to your text can provide additional information or direct the viewer to relevant resources.
- Text Effects: WPS allows you to apply various text effects, such as strikethrough, superscript, or subscript, to emphasize specific points.
These text editing features can make your graph more informative and engaging.
Conclusion
Adding text to a graph in WPS is a straightforward process that can significantly enhance the clarity and effectiveness of your presentations and reports. By following the steps outlined in this article, you can select the appropriate text box, format the text, position it accurately, customize the text box, and utilize various text editing features. Whether you are a beginner or an experienced user, these guidelines will help you create visually appealing and informative graphs that effectively communicate your data.











