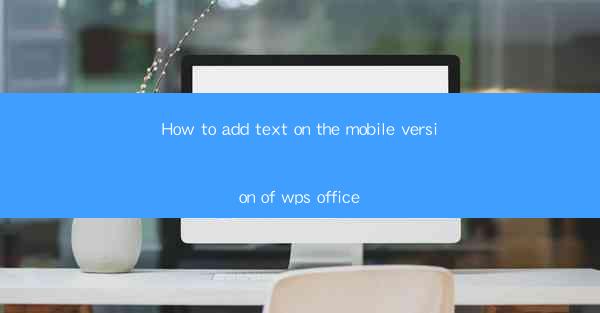
How to Add Text on the Mobile Version of WPS Office: A Comprehensive Guide
In today's digital age, the ability to create, edit, and share documents on the go is more important than ever. WPS Office, a popular productivity suite, offers a mobile version that allows users to work efficiently from their smartphones. This article aims to provide a comprehensive guide on how to add text on the mobile version of WPS Office, catering to the needs of both beginners and advanced users. By the end of this article, readers will have a thorough understanding of the process and be able to utilize the full potential of the mobile app.
Understanding the Mobile Version of WPS Office
Before diving into the specifics of adding text, it's essential to have a basic understanding of the mobile version of WPS Office. Developed by Kingsoft, WPS Office is a versatile suite that includes word processing, spreadsheet, and presentation tools. The mobile version is designed to be user-friendly and offers a seamless experience across various devices.
Key Features of the Mobile Version
- Word Processing: Create, edit, and format text documents.
- Spreadsheet: Work with tables, formulas, and charts.
- Presentation: Design and deliver presentations on the go.
- File Management: Access, organize, and share files easily.
- Cloud Storage: Sync files across devices using cloud storage.
Step-by-Step Guide to Adding Text
Now that we have a grasp of the mobile version of WPS Office, let's explore the step-by-step process of adding text to a document.
1. Launching the App
To begin, open the WPS Office app on your smartphone. If you haven't already installed it, you can download it from the Google Play Store or Apple App Store.
2. Creating a New Document
Once the app is open, tap on the Create button to start a new document. You can choose from various templates or start with a blank document.
3. Accessing the Text Editing Tools
After creating a new document, you'll see a variety of tools available at the top of the screen. To add text, tap on the Text button, which is represented by a T icon.
4. Entering Text
With the text editing tools active, you can now start typing your content. The keyboard will appear, allowing you to enter text into the document.
5. Formatting Text
Once you've entered some text, you can format it using the available options. This includes changing the font style, size, color, and alignment. You can also add bullet points, numbered lists, and hyperlinks.
6. Saving and Sharing
After adding and formatting your text, it's important to save your work. Tap on the Save button to store your document locally or in the cloud. You can also share your document with others via email, messaging apps, or social media.
Advanced Text Editing Techniques
In addition to the basic steps outlined above, there are several advanced text editing techniques that can enhance your document's readability and appearance.
1. Inserting Images and Tables
To make your document more engaging, you can insert images and tables. This can be done by tapping on the respective icons and selecting the desired content from your device or cloud storage.
2. Using Comments and Track Changes
If you're collaborating on a document with others, you can use the comments and track changes features. This allows you to leave feedback and make suggestions directly within the document.
3. Customizing Templates
WPS Office offers a variety of templates that you can customize to suit your needs. You can modify the layout, colors, and fonts to create a unique document.
Conclusion
Adding text to the mobile version of WPS Office is a straightforward process that can be mastered with a bit of practice. By following the steps outlined in this article, you'll be able to create, edit, and share documents efficiently from your smartphone. Whether you're a student, professional, or casual user, the mobile version of WPS Office is a valuable tool for staying productive on the go.
As technology continues to evolve, it's likely that WPS Office will introduce new features and improvements to its mobile app. By staying up-to-date with these developments, users can continue to enhance their productivity and workflow.











