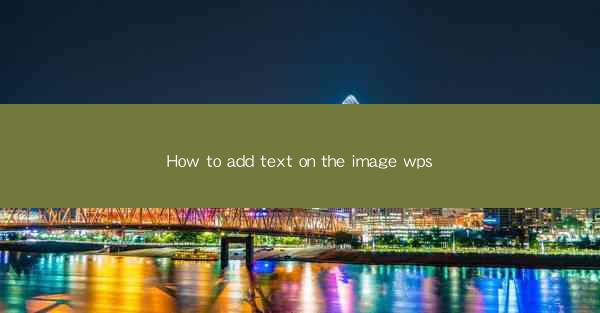
Introduction to Adding Text on Images in WPS
Adding text to images is a common task in graphic design and content creation. WPS, a versatile office suite, offers a range of tools to help you add text to images effectively. Whether you're creating a presentation, a social media post, or a document, WPS can help you enhance your visual content with text.
Opening the Image in WPS
To begin adding text to an image in WPS, you first need to open the image. Open WPS and navigate to the Insert tab. Click on Picture and then choose the image you want to add text to from your computer. The image will be inserted into your document or presentation.
Using the Text Box Tool
Once the image is open, you can use the Text Box tool to add text. Click on the Insert tab again, then select Text Box. You can choose from different text box shapes or draw a custom shape. After creating the text box, position it over the image where you want the text to appear.
Adding Text to the Text Box
With the text box in place, you can start typing your text. The text will automatically flow within the text box. You can format the text by selecting it and using the formatting options available in the Home tab. This includes changing the font, size, color, and alignment.
Customizing the Text Box
To make your text stand out, you can customize the text box. Click on the text box to select it, and then click on the Shape Format tab. Here, you can adjust the text box's outline, fill color, and transparency. You can also add effects like shadows or bevels to give your text a more dynamic look.
Positioning and Sizing the Text Box
The position and size of the text box are crucial for ensuring that the text complements the image. You can manually adjust the position by clicking and dragging the text box. To resize the text box, click and drag one of the corners or edges. You can also use the Size and Position options in the Shape Format tab for more precise adjustments.
Layering Text Over the Image
If you want the text to appear on top of the image, you need to layer the text box over the image. To do this, click on the image, then click on the text box. The text box will now be on top of the image. You can adjust the transparency of the image in the Shape Format tab to ensure the text is easily readable.
Saving Your Work
After adding text to your image and making all the necessary adjustments, it's important to save your work. Click on the File tab and select Save As. Choose a location on your computer to save the file, and then select the desired file format. This will ensure that your image with added text is preserved for future use.











