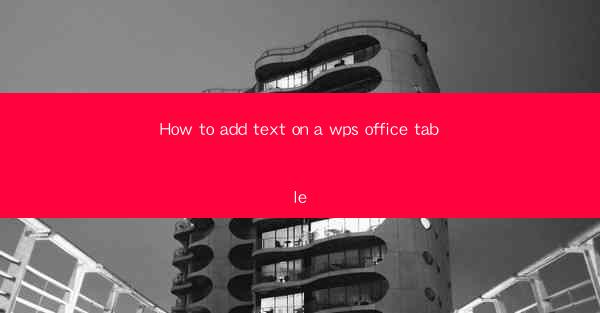
How to Add Text on a WPS Office Table
Adding text to a table in WPS Office is a straightforward process that can enhance the readability and functionality of your documents. Whether you are creating a simple budget or a complex spreadsheet, learning how to add text effectively can make your work more organized and professional. In this article, we will explore various aspects of adding text to a WPS Office table, covering everything from basic formatting to advanced features.
Understanding the Basics of WPS Office Tables
Before diving into the specifics of adding text, it's essential to have a basic understanding of WPS Office tables. A table in WPS Office is a grid of cells that can be used to organize and display data. Each cell can contain text, numbers, or formulas. Here are some key points to keep in mind:
- Cells: The individual units that make up a table. Each cell can be selected and manipulated independently.
- Rows and Columns: The horizontal and vertical lines that divide the table into cells. Rows run vertically, and columns run horizontally.
- Table Styles: Predefined formats that can be applied to a table to enhance its appearance.
Adding Text to a WPS Office Table
Now that we have a basic understanding of WPS Office tables, let's explore how to add text to them. Adding text to a table is a simple process that involves selecting the cell or cells where you want to add text and typing it in.
Selecting Cells
To add text to a WPS Office table, you first need to select the cell or cells where you want to add the text. Here's how to do it:
1. Click on a Cell: To select a single cell, simply click on it. The cell will be highlighted to indicate that it is selected.
2. Select Multiple Cells: To select multiple cells, click and drag your mouse over the cells you want to select. Alternatively, you can click on the first cell, hold down the Shift key, and click on the last cell to select a range of cells.
3. Select Entire Row or Column: To select an entire row, click on the row number at the top of the table. To select an entire column, click on the column letter on the left side of the table.
Entering Text
Once you have selected the cell or cells where you want to add text, you can enter the text as follows:
1. Type in the Cell: Simply type the text you want to add into the selected cell. The text will appear in the cell, and you can format it using the formatting toolbar.
2. Use the Insert Tab: If you want to add text to multiple cells at once, you can use the Insert tab in the ribbon. Click on the Text button, and then select Insert Text to add text to the selected cells.
Formatting Text
Once you have added text to a cell, you can format it to make it more visually appealing and easier to read. Here are some common formatting options:
- Font: Change the font type, size, and style (e.g., bold, italic).
- Color: Change the text color to make it stand out or match the overall theme of your document.
- Alignment: Align the text to the left, right, center, or justify it within the cell.
- Bullets and Numbering: Add bullets or numbering to create lists or highlight important points.
Advanced Text Formatting Techniques
In addition to basic formatting, WPS Office offers several advanced text formatting techniques that can help you create more visually appealing and informative tables. Here are some of the key features:
Conditional Formatting
Conditional formatting allows you to automatically format cells based on specific criteria. For example, you can highlight cells that contain values above a certain threshold or apply different colors to cells based on their content.
Text Wrapping
Text wrapping allows you to control how text is displayed within a cell. You can choose to wrap text within a cell, shrink text to fit the cell, or merge cells to create a larger space for text.
Text Direction
WPS Office allows you to change the text direction within a cell. This can be useful when working with languages that read from right to left or when you want to display text vertically.
Cell Shading
Cell shading allows you to apply a background color to a cell or a range of cells. This can help highlight important information or make your table more visually appealing.
Working with Text in Tables
In addition to formatting text, there are several other features that can help you work with text in WPS Office tables:
Sorting and Filtering
You can sort and filter data in a table to make it easier to find and analyze information. Sorting arranges data in a specific order, while filtering displays only the data that meets certain criteria.
Creating Links
You can create links within a table to other cells, cells in other tables, or external sources. This can be useful for referencing data or providing additional information.
Converting Text to Columns
If you have text that is formatted as a single column but you want to split it into multiple columns, you can use the Convert Text to Columns feature. This is particularly useful when importing data from other sources.
Conclusion
Adding text to a WPS Office table is a fundamental skill that can greatly enhance the functionality and appearance of your documents. By understanding the basics of WPS Office tables, learning how to add and format text, and exploring advanced features, you can create more organized and informative tables. Whether you are working on a simple budget or a complex spreadsheet, mastering these techniques will help you become more efficient and effective in your work.











