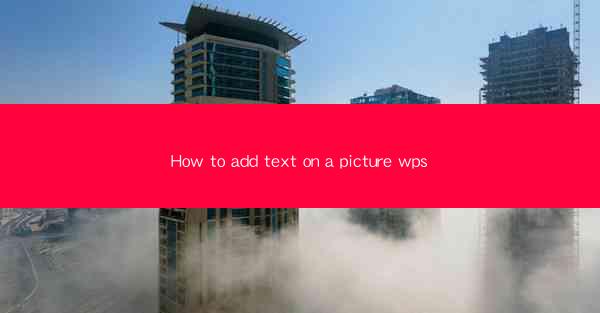
How to Add Text on a Picture in WPS: A Comprehensive Guide
In today's digital age, the ability to add text on a picture is a valuable skill for both personal and professional purposes. Whether you are creating a social media post, a presentation, or a document, adding text to images can enhance the visual appeal and convey your message more effectively. WPS, a popular office suite, offers a user-friendly interface for adding text to pictures. This article aims to provide a comprehensive guide on how to add text on a picture in WPS, covering various aspects and techniques to help you achieve professional-looking results.
1. Understanding the Basics of Adding Text to Pictures in WPS
Before diving into the details, it is essential to understand the basic steps involved in adding text to pictures in WPS. These steps include selecting the image, choosing the text box, customizing the text properties, and adjusting the layout. By familiarizing yourself with these basics, you can navigate the WPS interface more efficiently and achieve the desired outcome.
2. Selecting the Right Image
The first step in adding text to a picture is selecting the right image. Consider the context and purpose of your project to choose an image that complements your message. Ensure the image is of high quality and has sufficient contrast to make the text stand out. Additionally, consider the aspect ratio and resolution of the image to ensure it fits well within your project.
3. Choosing the Text Box
WPS provides various text box options to add text to pictures. You can choose from predefined text boxes or create custom ones. The text box serves as a container for your text, allowing you to position and format it within the image. Experiment with different text box shapes and sizes to find the one that best suits your design.
4. Customizing Text Properties
Once you have selected the text box, it's time to customize the text properties. WPS offers a wide range of options to enhance the appearance of your text. You can adjust the font style, size, color, and alignment. Experiment with different font styles to find the one that complements your image and conveys your message effectively.
5. Adjusting the Layout
The layout of your text within the image plays a crucial role in the overall design. WPS allows you to adjust the position, size, and rotation of the text box. Experiment with different layouts to find the one that best showcases your text and enhances the visual appeal of the image.
6. Adding Effects and Animations
To make your text stand out, you can add various effects and animations. WPS offers a range of text effects, such as shadows, outlines, and glow. Additionally, you can add animations to bring your text to life. Experiment with different effects and animations to find the ones that best suit your project.
7. Using Templates and Styles
WPS provides a collection of templates and styles that can help you create visually appealing text on pictures. These templates and styles offer pre-designed layouts, text properties, and effects, saving you time and effort. Explore the available templates and styles to find the ones that align with your design goals.
8. Incorporating Transitions and Filters
To further enhance your text on pictures, you can incorporate transitions and filters. Transitions can create a smooth and seamless transition between different elements of your project, while filters can add a unique touch to your images. Experiment with different transitions and filters to find the ones that best complement your design.
9. Collaborating with Others
WPS allows you to collaborate with others on your text-on-picture projects. You can share your document with team members, allowing them to make edits and provide feedback. This feature is particularly useful for group projects or when working with clients.
10. Exporting and Sharing Your Work
Once you have added text to your picture and are satisfied with the design, it's time to export and share your work. WPS offers various export options, allowing you to save your project in different formats, such as PDF, JPEG, or PNG. Share your work with others through email, social media, or other platforms to showcase your creativity.
Conclusion
Adding text to pictures in WPS is a valuable skill that can enhance the visual appeal and convey your message more effectively. By following the steps outlined in this article, you can create professional-looking text-on-picture designs for various purposes. Remember to experiment with different techniques, effects, and layouts to find the ones that best suit your project. With WPS, the possibilities are endless, and your creativity knows no bounds.











