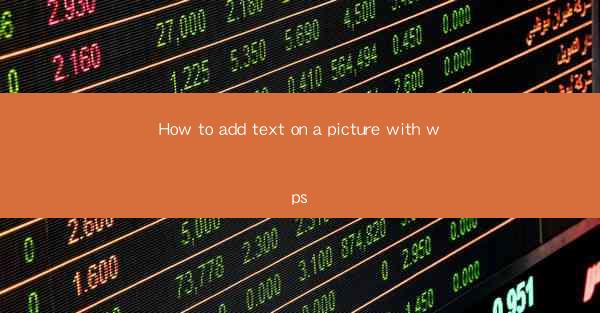
Unlocking the Visual Canvas: The Art of Adding Text to Pictures with WPS
In the digital age, images are not just passive observers of our stories; they are dynamic storytellers. The ability to add text to pictures has become a crucial skill for anyone looking to enhance their visual communication. WPS, a versatile office suite, offers a powerful tool to turn your images into captivating pieces of art with words. But how do you do it? Let's embark on a journey to discover the secrets of adding text to pictures with WPS.
Why WPS? The Ultimate Office Suite for Text on Images
WPS is not just another office suite; it's a powerhouse of productivity. With its robust features and intuitive interface, it has become a favorite among professionals and students alike. But what sets WPS apart when it comes to adding text to pictures? Let's delve into the reasons why WPS is the go-to choice for this task.
1. Advanced Text Formatting: WPS allows you to format text in a myriad of ways, from bold and italic to different fonts and sizes. This ensures that your text stands out and complements the image perfectly.
2. Layered Editing: With WPS, you can overlay text on images without affecting the original content. This layering feature gives you complete control over the composition.
3. Integration with Other Tools: WPS seamlessly integrates with other tools within the suite, such as its photo editor, making it a one-stop solution for all your image editing needs.
Step-by-Step Guide: Adding Text to Pictures in WPS
Now that we understand why WPS is the ideal tool for adding text to pictures, let's walk through the process. Follow these simple steps to transform your images with words.
1. Open Your Image in WPS Photo Editor: Launch WPS and open the Photo Editor. Import the image you want to add text to.
2. Select the Text Tool: In the toolbar, click on the 'Text' tool. This will open a new text box where you can start typing.
3. Customize Your Text: Once you've entered your text, you can customize it by selecting the font, size, color, and style. WPS offers a wide range of options to suit your needs.
4. Position Your Text: Click and drag the text box to position it on your image. You can resize the box by clicking and dragging its corners.
5. Adjust the Transparency: If you want your text to blend in with the background, adjust the transparency level. This will ensure that your text is readable without overpowering the image.
6. Save Your Creation: Once you're satisfied with your text overlay, save your image. WPS allows you to save in various formats, including high-resolution JPEGs and PNGs.
Mastering Advanced Techniques: Beyond the Basics
While the basic steps outlined above will help you add text to pictures in WPS, there are advanced techniques that can take your visual storytelling to the next level.
1. Text Shadows: Add a shadow to your text to give it depth and make it stand out. In WPS, you can adjust the shadow's color, angle, and distance.
2. Text Paths: Create unique text effects by wrapping text around shapes or following a specific path. This is perfect for creating eye-catching designs.
3. Animation: WPS allows you to animate your text, making it move or change in interesting ways. This can be a great way to engage your audience.
Conclusion: The Power of Words on Visual Canvas
Adding text to pictures with WPS is not just a technical skill; it's an art form. By combining the power of words with the visual appeal of images, you can create compelling stories that resonate with your audience. Whether you're a professional designer, a social media influencer, or just someone looking to share their thoughts, WPS provides the tools to make your images truly come alive with text. So, why wait? Dive into the world of WPS and start turning your images into works of visual poetry today!











