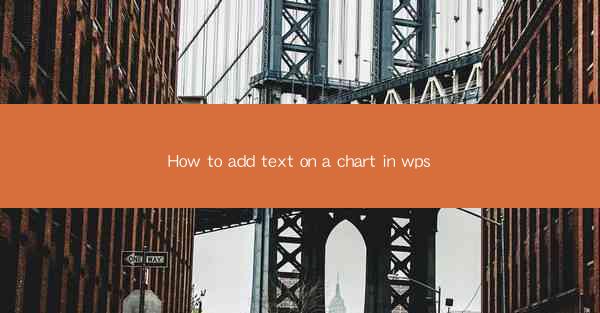
Introduction to Adding Text on Charts in WPS
WPS is a versatile office suite that offers a range of tools for creating professional documents, including charts. Adding text to charts in WPS can enhance the clarity and presentation of your data. Whether you're creating a simple bar chart or a complex financial graph, this guide will walk you through the process of adding text to your charts.
Understanding the Chart Elements in WPS
Before you start adding text, it's important to understand the different elements of a chart in WPS. These include the chart title, axis labels, data labels, and legend. Knowing where each element is located will help you place your text effectively.
Accessing the Chart Text Tools
To add text to your chart, you'll first need to access the text tools. In WPS, you can do this by clicking on the chart you want to edit. Once the chart is selected, look for the Chart Tools tab in the ribbon at the top of the screen. This tab will contain the options for adding and formatting text.
Adding a Chart Title
The chart title is a crucial element that provides context to your data. To add a title, click on the Chart Tools tab, then select Chart Title from the Design group. You can choose to place the title above the chart, below the chart, or on the chart itself. Enter your title text in the dialog box that appears.
Labeling the Axes
Axis labels are essential for readers to understand the data being presented. To add axis labels, click on the Chart Tools tab, then select Axes from the Design group. In the Axes dialog box, you can specify the labels for the X-axis and Y-axis. Enter the desired text and adjust the font and size as needed.
Adding Data Labels
Data labels provide additional information about the data points in your chart. To add data labels, click on the chart to select it, then go to the Chart Tools tab and choose Data Labels from the Layout group. You can select which data labels to display and customize their appearance, including font, color, and position.
Inserting Text Boxes
If you need to add more detailed text to your chart, such as explanations or additional notes, you can insert a text box. To do this, click on the Chart Tools tab, then select Text Box from the Insert group. Click on the chart where you want the text box to appear, and a text box will be inserted. You can then type your text and format it as desired.
Formatting Text in Charts
Once you've added text to your chart, you may want to format it to improve readability and aesthetics. WPS provides a variety of formatting options, including font style, size, color, and alignment. To format text, select the text you want to change, then use the formatting tools available in the Chart Tools tab.
Customizing the Appearance of Text
In addition to basic formatting, you can also customize the appearance of text in your charts. This includes adding shadows, outlines, and 3D effects. To access these options, right-click on the text you want to customize, then select Format Text. In the Format Text dialog box, you'll find a range of effects and properties to adjust.
Conclusion
Adding text to charts in WPS is a straightforward process that can greatly enhance the clarity and impact of your data presentations. By following the steps outlined in this guide, you can effectively label your charts, add titles, and insert detailed text to provide a comprehensive view of your data. Whether you're a student, a professional, or just someone looking to create informative charts, WPS offers the tools you need to make your visualizations stand out.











