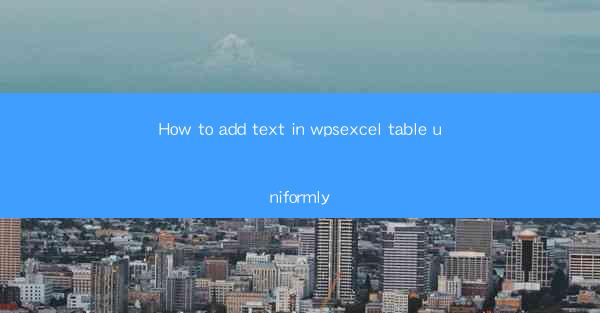
How to Add Text in WPS Excel Table Uniformly
Adding text to a WPS Excel table uniformly can enhance the readability and professionalism of your documents. Whether you are creating a financial report, a project plan, or a simple spreadsheet, uniform text formatting is essential. In this article, we will explore various aspects of adding text uniformly in WPS Excel tables. Let's dive into the details.
Understanding WPS Excel Text Formatting
Before we delve into the process of adding text uniformly, it's crucial to understand the basics of text formatting in WPS Excel. Text formatting includes font style, size, color, alignment, and more. These formatting options allow you to customize your text to meet your specific requirements.
Font Style
Font style refers to the appearance of the text, such as bold, italic, or underline. Choosing the right font style can make your text stand out and convey the intended message. For instance, using bold text for headings can make them more prominent and easily readable.
Font Size
Font size determines the height of the text. A larger font size is more comfortable to read, especially when working with tables that contain a lot of data. However, it's essential to maintain consistency in font size throughout the table to avoid clutter and confusion.
Font Color
Font color can be used to highlight important information or differentiate between different types of data. For example, you can use red to indicate negative values or green to represent positive values. Consistent font color usage ensures that your table remains visually appealing and easy to understand.
Text Alignment
Text alignment determines how the text is positioned within a cell. You can choose from left, center, right, or justified alignment. Aligning text uniformly across the table can make it more organized and visually appealing.
Adding Text to WPS Excel Table
Now that we have a basic understanding of text formatting, let's explore the process of adding text to a WPS Excel table uniformly.
1. Open WPS Excel and Create a New Table
To begin, open WPS Excel and create a new workbook. You can either start with a blank workbook or use a pre-designed template. Once you have a new workbook, select the range of cells where you want to add the text.
2. Enter Text into the Cells
Enter the text you want to add into the selected cells. You can type directly into the cells or copy and paste text from another source. Ensure that the text is entered correctly and that there are no spelling or grammatical errors.
3. Apply Text Formatting
After entering the text, it's time to apply the desired formatting. Select the cells containing the text and choose the appropriate font style, size, color, and alignment from the ribbon or the context menu. You can also use the Format Cells dialog box to customize the formatting options further.
4. Use Cell Styles
WPS Excel offers a variety of cell styles that you can apply to your table. These styles include pre-defined formatting options for font, fill color, and borders. To use a cell style, select the cells you want to format and choose a style from the Styles gallery.
5. Apply Conditional Formatting
Conditional formatting allows you to automatically format cells based on specific criteria. For example, you can set a rule to highlight cells with values above a certain threshold. This feature can be particularly useful when working with large datasets and want to quickly identify important information.
6. Use Data Validation
Data validation ensures that the data entered into your table meets specific criteria. For instance, you can set a rule to allow only numeric values or restrict the input to a specific date range. This feature helps maintain data integrity and prevents errors.
Ensuring Uniformity in Text Formatting
Achieving uniformity in text formatting is crucial for creating a professional and visually appealing WPS Excel table. Here are some tips to help you maintain consistency:
1. Use a Style Sheet
Create a style sheet that outlines the formatting guidelines for your table. This document can serve as a reference for maintaining uniformity in text formatting. Include information about font styles, sizes, colors, and alignment.
2. Apply Formatting to Entire Columns or Rows
Instead of formatting individual cells, apply formatting to entire columns or rows. This approach ensures that the formatting is consistent across the entire range.
3. Use Keyboard Shortcuts
Keyboard shortcuts can save time and help maintain consistency in text formatting. Familiarize yourself with common shortcuts, such as Ctrl+B for bold, Ctrl+I for italic, and Ctrl+U for underline.
4. Use the Format Painter
The format painter allows you to copy the formatting from one cell to another. Select the cell with the desired formatting, click on the format painter, and then click on the cells you want to format. This feature is particularly useful when you want to apply the same formatting to multiple cells.
5. Use the Find and Replace Function
The find and replace function can be used to update text formatting throughout the table. For example, if you want to change the font color of all cells containing a specific word, you can use the find and replace function to do so.
6. Regularly Review and Update Formatting
Regularly review and update the formatting of your table to ensure that it remains consistent. This process is especially important when making changes to the table or when working with large datasets.
Conclusion
Adding text uniformly in WPS Excel tables is essential for creating professional and visually appealing documents. By understanding the basics of text formatting and following the tips outlined in this article, you can achieve consistency in your table's formatting. Remember to use style sheets, apply formatting to entire columns or rows, and utilize keyboard shortcuts and the format painter to save time and maintain uniformity. With these techniques, you'll be able to create well-formatted WPS Excel tables that effectively convey your message.











