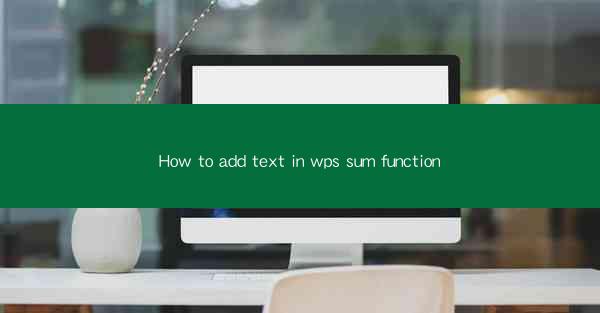
Introduction to WPS SUM Function
The WPS SUM function is a powerful tool in the WPS spreadsheet software that allows users to add up a range of numbers. Whether you are performing financial calculations, statistical analysis, or simply need to sum a series of numbers, the SUM function can be a time-saving feature. In this article, we will guide you through the process of adding text to the SUM function in WPS.
Understanding the SUM Function
Before we dive into adding text to the SUM function, it's important to understand how it works. The basic syntax of the SUM function is `=SUM(number1, [number2], ...).` This means you can input one or more numbers separated by commas to get their sum. However, the SUM function can also handle text that represents numbers.
Adding Text Representing Numbers
To add text that represents numbers, you need to ensure that the text is formatted correctly. Here are the steps to follow:
1. Select the cell where you want the sum to appear.
2. Type `=SUM(` into the cell.
3. Enter the text that represents the first number, ensuring it is enclosed in quotation marks. For example, `100`.
4. Add a comma to separate the numbers.
5. Enter the next text number, again enclosed in quotation marks. For example, `200`.
6. Continue this process for each number you want to add.
7. Close the parentheses and press Enter.
Handling Different Data Types
When using the SUM function with text, it's important to note that WPS will automatically convert the text to numbers if it recognizes them. However, if the text does not represent a valid number, it will be ignored. Here are some tips for handling different data types:
1. Ensure that the text is a valid number. For example, `123.45` is a valid number, but `abc` is not.
2. If you have a mix of numbers and text, you can use the `VALUE` function to convert text to numbers before using them in the SUM function.
3. Be cautious with leading zeros. In some cases, leading zeros may cause the text to be treated as text rather than a number.
Using Cell References
Instead of entering text directly into the SUM function, you can also reference cells that contain the text. This can make your formulas more dynamic and easier to manage. Here's how to do it:
1. Select the cell where you want the sum to appear.
2. Type `=SUM(` into the cell.
3. Instead of entering text, enter the cell reference that contains the text. For example, `=SUM(A1, B1)`.
4. If the text in the cells is already formatted as numbers, you can omit the quotation marks.
5. Press Enter to calculate the sum.
Combining SUM with Other Functions
The SUM function can be combined with other functions to perform more complex calculations. For example, you can use the SUM function in conjunction with the IF function to sum only certain values based on a condition. Here's an example:
1. Assume you have a list of numbers in cells A1 to A10.
2. You want to sum only the numbers greater than 50.
3. Use the following formula: `=SUM(IF(A1:A10>50, A1:A10, 0))`.
4. This formula will sum the numbers in the range A1 to A10 that are greater than 50 and ignore the rest.
Conclusion
Adding text to the SUM function in WPS can be a straightforward process once you understand the syntax and formatting requirements. By following the steps outlined in this article, you can easily sum text that represents numbers, handle different data types, and even combine the SUM function with other functions for more advanced calculations. Whether you are a beginner or an experienced user, mastering the SUM function can greatly enhance your productivity in WPS spreadsheets.











