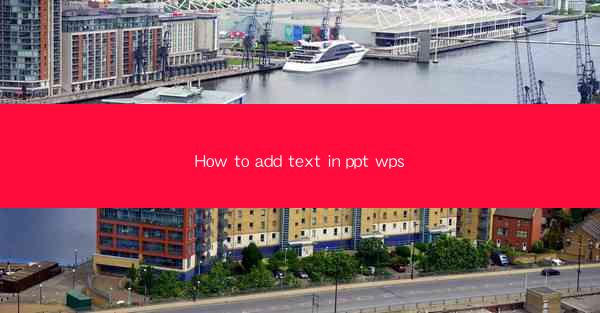
Introduction to Adding Text in PPT and WPS
Adding text to a PowerPoint (PPT) or WPS presentation is a fundamental skill that allows you to convey your message effectively. Whether you're creating a business report, a school project, or a personal presentation, knowing how to add and format text is crucial. In this article, we'll guide you through the process of adding text in both PPT and WPS, providing you with a comprehensive guide to enhance your presentations.
Adding Text in PowerPoint (PPT)
PowerPoint offers several ways to add text to your slides. Here are the steps to add text in PPT:
1. Open PowerPoint: Launch PowerPoint and create a new presentation or open an existing one.
2. Select a Slide: Choose the slide where you want to add text.
3. Insert Text Box: Go to the Insert tab on the ribbon and click on Text Box. You can either click and drag to create a custom shape or select a pre-defined shape.
4. Type Your Text: Once the text box is created, you can start typing your text. The text will automatically wrap within the box.
5. Format Text: To change the font, size, color, or style of the text, select the text box and use the Home tab on the ribbon. Here, you'll find options to adjust the font, alignment, and other text properties.
Adding Text in WPS Presentation
WPS Presentation, similar to PowerPoint, provides a straightforward method for adding text. Follow these steps:
1. Open WPS Presentation: Launch WPS Presentation and create a new presentation or open an existing one.
2. Select a Slide: Choose the slide where you want to add text.
3. Insert Text Box: Go to the Insert tab and click on Text Box. You can choose from various shapes or create a custom one.
4. Enter Your Text: After inserting the text box, start typing your text. It will automatically fit within the box.
5. Customize Text: To modify the text, select the text box and use the Home tab. Here, you can adjust the font, size, color, and other formatting options.
Using Text Placeholders
Text placeholders are pre-defined areas on slides that can be used to add text. They are particularly useful for titles, subtitles, and bullet points.
1. Select a Placeholder: In both PPT and WPS, placeholders are indicated by dotted lines. Click on a placeholder to add text.
2. Type Your Text: Once you click on a placeholder, a text box will appear. Start typing your text.
3. Format Placeholder Text: You can format the text within a placeholder using the same methods as formatting text in a text box.
Adding Bullet Points and Numbered Lists
Bullet points and numbered lists are effective ways to present information in a structured manner.
1. Select a Text Box: Click on a text box where you want to add bullet points or a numbered list.
2. Start Typing: Begin typing your text, and press the Enter key after each bullet point or number.
3. Format as Bullet or Numbered List: To convert your text into a bullet or numbered list, select the text and go to the Home tab. Click on the Bullets or Numbering button to apply the desired format.
Aligning and Distributing Text
Proper alignment and distribution of text can greatly enhance the readability and visual appeal of your slides.
1. Select Text: Click on the text you want to align or distribute.
2. Use Alignment Tools: In the Home tab, you'll find alignment tools like Align Left, Center, Align Right, Align Top, Align Vertical Center, and Align Bottom.\
3. Distribute Text: If you have multiple text boxes or placeholders, you can distribute the text evenly across them using the Distribute button in the Arrange group.
Adding Text Effects and Animations
To make your text stand out and engage your audience, you can apply effects and animations.
1. Select Text: Click on the text you want to animate or apply effects to.
2. Apply Effects: In the Animation tab, you'll find a variety of effects like Fade In, Fly In, Wipe, and more. Choose an effect and click Apply.\
3. Adjust Animation Settings: You can customize the animation's speed, duration, and trigger by clicking on the animation and adjusting the settings in the Effect Options panel.
By following these steps and tips, you'll be able to add and format text effectively in both PowerPoint and WPS Presentation, creating engaging and professional-looking slideshows.











