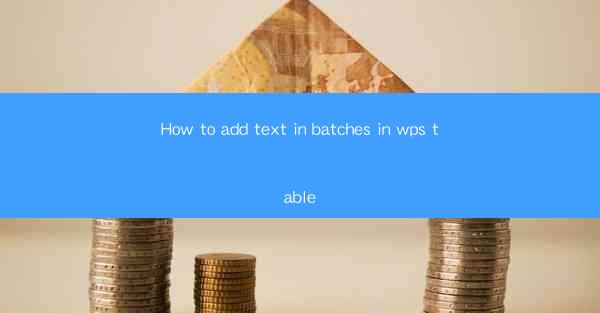
How to Add Text in Batches in WPS Table
Adding text in batches in WPS Table can significantly streamline your workflow, especially when dealing with large amounts of data. Whether you are creating a report, managing a database, or organizing a spreadsheet, batch text addition can save you time and effort. In this article, we will explore various aspects of adding text in batches in WPS Table, providing you with detailed insights and step-by-step instructions.
Understanding the Basics of WPS Table
Before diving into the process of adding text in batches, it is crucial to have a basic understanding of WPS Table. WPS Table is a versatile spreadsheet software that offers a wide range of features, including data organization, analysis, and presentation. It is compatible with Microsoft Excel and is widely used in both personal and professional settings.
Interface and Navigation
The WPS Table interface is user-friendly and intuitive. It consists of a menu bar, a toolbar, and a workspace where you can create and edit tables. The menu bar contains various options for formatting, data manipulation, and other functionalities. The toolbar provides quick access to commonly used features, while the workspace allows you to view and edit your tables.
Creating a New Table
To create a new table in WPS Table, follow these steps:
1. Open WPS Table and click on the New button.
2. Choose the desired table size and format from the available options.
3. Click OK to create the new table.
Understanding Table Structure
A table in WPS Table consists of rows and columns. Rows represent individual data entries, while columns represent different data categories. You can easily add or delete rows and columns to suit your needs. Additionally, you can merge cells to create larger cells for more complex data organization.
Batch Text Addition: Overview
Batch text addition in WPS Table allows you to add text to multiple cells simultaneously. This feature is particularly useful when you need to enter the same text in multiple cells or when you want to update existing text in a large dataset. Let's explore the different methods and techniques for batch text addition.
Using the Fill Handle
The fill handle is a powerful tool in WPS Table that allows you to quickly fill cells with data. To use the fill handle for batch text addition:
1. Select the cell containing the text you want to add.
2. Move your cursor to the lower-right corner of the cell until it turns into a crosshair.
3. Click and drag the fill handle to the cells where you want to add the text.
Using the Fill Series Feature
The fill series feature in WPS Table allows you to automatically fill cells with a sequence of text. This is particularly useful when you want to add a series of numbers or dates. To use the fill series feature:
1. Select the cell containing the starting text.
2. Click on the Fill Series button in the toolbar.
3. Choose the desired series type (e.g., numbers, dates, or text) and click OK.\
Using the Find and Replace Function
The find and replace function in WPS Table allows you to search for specific text and replace it with another text. This feature is useful when you want to update existing text in a large dataset. To use the find and replace function:
1. Go to the Find and Replace option in the menu bar.
2. Enter the text you want to find in the Find field.
3. Enter the text you want to replace it with in the Replace field.
4. Click Replace All to update all occurrences of the text.
Advanced Techniques for Batch Text Addition
In addition to the basic methods, WPS Table offers several advanced techniques for batch text addition. These techniques can help you achieve more complex tasks and save even more time.
Using Formulas and Functions
WPS Table provides a wide range of formulas and functions that can be used to manipulate text. For example, you can use the CONCATENATE function to combine multiple text strings into a single cell. To use formulas and functions for batch text addition:
1. Select the cell where you want to add the text.
2. Enter the desired formula or function in the formula bar.
3. Press Enter to apply the formula or function.
Using Data Validation
Data validation in WPS Table allows you to set rules for the data entered in a cell. This feature is useful when you want to ensure that the text added to a cell meets specific criteria. To use data validation:
1. Select the cell or range of cells where you want to apply data validation.
2. Go to the Data Validation option in the menu bar.
3. Set the desired rules and click OK.\
Using Conditional Formatting
Conditional formatting in WPS Table allows you to format cells based on specific conditions. This feature is useful when you want to highlight certain text based on its content or value. To use conditional formatting:
1. Select the cell or range of cells where you want to apply conditional formatting.
2. Go to the Conditional Formatting option in the menu bar.
3. Set the desired conditions and formatting rules.
Best Practices for Efficient Batch Text Addition
To make the most of batch text addition in WPS Table, it is important to follow certain best practices. These practices can help you save time, reduce errors, and ensure the accuracy of your data.
Plan Your Data Entry
Before adding text in batches, take the time to plan your data entry process. Identify the specific text you want to add and determine the most efficient method for adding it. This will help you avoid unnecessary steps and streamline your workflow.
Use Consistent Formatting
Maintaining consistent formatting is crucial when adding text in batches. Use the same font, size, and style for all text entries to ensure a professional and cohesive appearance. You can also use styles and themes in WPS Table to achieve consistent formatting.
Backup Your Data
Always backup your data before making any significant changes, especially when adding text in batches. This will help you avoid data loss in case of errors or unexpected issues.
Utilize Keyboard Shortcuts
Keyboard shortcuts can significantly speed up your workflow in WPS Table. Familiarize yourself with the keyboard shortcuts for common tasks, such as adding text, formatting cells, and navigating through the interface.
Conclusion
Adding text in batches in WPS Table is a valuable feature that can help you save time and effort when working with large datasets. By understanding the basics of WPS Table, exploring different batch text addition methods, and following best practices, you can efficiently manage your data and achieve your goals. Whether you are a student, professional, or hobbyist, mastering the art of batch text addition in WPS Table will undoubtedly enhance your productivity and efficiency.











