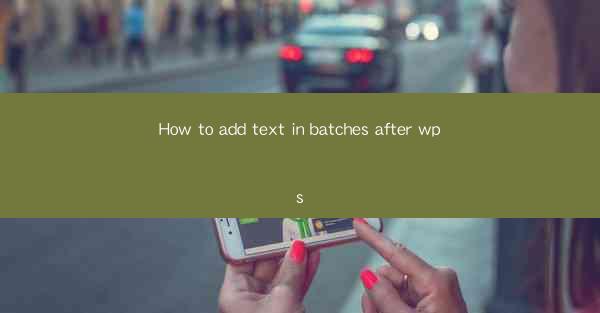
How to Add Text in Batches After WPS: A Comprehensive Guide
Adding text in batches is a time-saving feature that can greatly enhance productivity, especially when working with large documents in WPS. Whether you are a student, a professional, or a hobbyist, learning how to add text in batches can streamline your workflow and make your document management more efficient. In this comprehensive guide, we will explore various aspects of adding text in batches after WPS, providing you with a step-by-step process and valuable tips.
Understanding the Basics of Adding Text in Batches
Before diving into the details, it's essential to understand the basics of adding text in batches. This feature allows you to insert multiple text entries simultaneously, saving you time and effort. By utilizing this feature, you can add headers, footers, page numbers, and even custom text to your document in a matter of seconds.
What is Text in Batches?
Text in batches refers to the ability to add multiple text entries at once. It is particularly useful when you need to insert the same text in multiple places within a document. For example, if you want to add a copyright notice at the bottom of each page, text in batches allows you to do so effortlessly.
Why Use Text in Batches?
Using text in batches offers several advantages. Firstly, it saves time by eliminating the need to manually enter the same text multiple times. Secondly, it ensures consistency across your document, reducing the chances of errors. Lastly, it provides a more organized and professional appearance.
When to Use Text in Batches?
Text in batches is particularly useful in the following scenarios:
- Adding headers and footers to a document
- Inserting page numbers
- Including custom text, such as disclaimers or legal notices
- Creating a table of contents or a list of figures
How to Access Text in Batches?
To access the text in batches feature in WPS, follow these steps:
1. Open your document in WPS.
2. Go to the Insert tab on the ribbon.
3. Click on Text in Batches in the Text group.
Step-by-Step Guide to Adding Text in Batches
Now that you have a basic understanding of text in batches, let's explore a step-by-step guide to adding text in batches after WPS.
Step 1: Open Your Document
The first step is to open the document in which you want to add text in batches. Ensure that the document is saved and ready for editing.
Step 2: Access the Text in Batches Feature
As mentioned earlier, go to the Insert tab on the ribbon and click on Text in Batches in the Text group.
Step 3: Choose the Text Entry
In the Text in Batches dialog box, you will see a list of available text entries. Select the one you want to add to your document. You can choose from headers, footers, page numbers, or custom text.
Step 4: Customize the Text Entry
Once you have selected a text entry, you can customize it to suit your needs. For example, if you are adding a header, you can choose the font, size, and style. If you are adding a custom text, you can enter the text directly into the dialog box.
Step 5: Apply the Text Entry
After customizing the text entry, click the Apply button to add it to your document. The text entry will be inserted at the specified location, such as the header, footer, or page number.
Step 6: Repeat the Process
If you need to add more text entries, repeat the process by selecting a new text entry and customizing it. You can add as many text entries as needed.
Advanced Tips for Adding Text in Batches
To further enhance your experience with adding text in batches, here are some advanced tips:
1. Use Keyboard Shortcuts
To save time, you can use keyboard shortcuts for adding text in batches. For example, press Ctrl + Shift + H to insert a header and Ctrl + Shift + F to insert a footer.
2. Create Custom Text Entries
You can create custom text entries for frequently used text, such as disclaimers or legal notices. This allows you to quickly insert the text without manually entering it each time.
3. Use Templates
WPS offers a variety of templates that include pre-designed headers, footers, and page numbers. You can use these templates to quickly add text in batches to your document.
4. Group Text Entries
If you have multiple text entries that you want to apply simultaneously, you can group them together. This allows you to apply the same formatting and customization to all the text entries at once.
5. Use Find and Replace
If you need to update a specific text entry throughout your document, you can use the Find and Replace feature. This allows you to search for the text entry and replace it with a new one in a matter of seconds.
Common Challenges and Solutions
While adding text in batches is generally straightforward, you may encounter some challenges along the way. Here are some common challenges and their solutions:
Challenge 1: Incorrect Text Entry
If you add the wrong text entry, you can easily correct it by selecting the incorrect entry and choosing the correct one from the list.
Challenge 2: Formatting Issues
If you encounter formatting issues, such as inconsistent font sizes or styles, ensure that you have applied the same formatting to all the text entries. You can also use the Format Painter tool to copy the formatting from one text entry to another.
Challenge 3: Overlapping Text Entries
If text entries overlap, you can adjust their positions by clicking and dragging them to the desired location. You can also adjust the margins or spacing between text entries to prevent overlap.
Challenge 4: Limited Customization Options
While WPS offers a wide range of text entry options, some users may find the customization options limited. In such cases, you can use third-party add-ons or plugins to extend the functionality of text in batches.
Conclusion
Adding text in batches after WPS is a valuable feature that can significantly improve your productivity and document management. By following this comprehensive guide, you can learn how to add text in batches, customize text entries, and overcome common challenges. With practice, you will be able to efficiently add text in batches to your documents, saving time and effort in the process.











