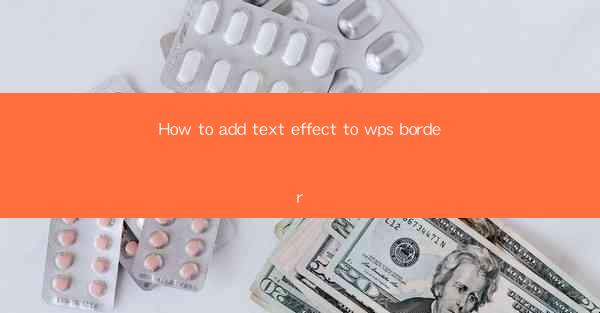
How to Add Text Effect to WPS Border
Adding text effects to WPS borders can significantly enhance the visual appeal of your documents. Whether you are creating a presentation, a report, or a simple document, the right text effect can make your content stand out. In this article, we will explore various aspects of adding text effects to WPS borders, providing you with detailed instructions and tips to achieve professional-looking results.
Understanding Text Effects in WPS
Before diving into the process of adding text effects, it is essential to understand what text effects are and how they can be used in WPS. Text effects refer to various visual enhancements applied to text, such as shadows, outlines, 3D effects, and more. These effects can make your text more engaging and visually appealing.
What Are Text Effects?
Text effects are visual enhancements applied to text to make it stand out. They can include shadows, outlines, gradients, 3D effects, and more. These effects can be used to highlight important information, create a visually appealing design, or simply add a touch of creativity to your text.
Why Use Text Effects?
Using text effects in WPS can have several benefits:
- Enhance Visual Appeal: Text effects can make your documents more visually appealing and engaging.
- Highlight Important Information: By applying effects to specific text, you can draw attention to important information.
- Create a Professional Look: Text effects can help you achieve a professional and polished look for your documents.
- Express Creativity: Text effects allow you to express your creativity and add a personal touch to your documents.
Adding Text Effects to WPS Borders
Now that you understand the basics of text effects, let's explore how to add them to WPS borders. WPS offers a variety of tools and features to help you achieve the desired effects.
Step 1: Open Your Document
To begin, open the WPS document in which you want to add text effects to the borders. You can do this by launching WPS and opening the desired file.
Step 2: Select the Border
Next, select the border to which you want to add the text effect. You can do this by clicking on the border or by using the Format tab in the ribbon and selecting Borders.\
Step 3: Add Text
Once the border is selected, you can add text to it. Click inside the border and start typing your text. You can format the text as desired using the Home tab in the ribbon.
Step 4: Apply Text Effects
With the text selected, go to the Format tab in the ribbon and click on Text Effects. This will open a dropdown menu with various text effect options.
Step 5: Choose an Effect
From the dropdown menu, select the text effect you want to apply. WPS offers a wide range of effects, including shadows, outlines, gradients, and 3D effects. Experiment with different effects to find the one that best suits your needs.
Step 6: Customize the Effect
Once you have selected an effect, you can customize it further. For example, if you have selected a shadow effect, you can adjust the shadow color, distance, and angle. Similarly, if you have selected a gradient effect, you can adjust the gradient colors and direction.
Tips for Adding Text Effects to WPS Borders
To help you achieve the best results when adding text effects to WPS borders, here are some tips and best practices:
1. Keep It Simple
While text effects can enhance the visual appeal of your documents, it is essential to keep them simple. Overusing effects can make your document look cluttered and unprofessional.
2. Use Consistent Effects
If you are using text effects throughout your document, make sure to use consistent effects. This will create a cohesive and professional look.
3. Test Different Effects
Experiment with different text effects to find the one that best suits your document. Don't be afraid to try new things and see what works best for your design.
4. Adjust the Size
When applying text effects, make sure to adjust the size of the text and effects to ensure they are visible and legible.
5. Use Effects Sparingly
Use text effects sparingly and only when necessary. Overusing effects can distract from the content of your document.
Conclusion
Adding text effects to WPS borders can significantly enhance the visual appeal of your documents. By following the steps outlined in this article and using the provided tips, you can achieve professional-looking results. Remember to keep it simple, use consistent effects, and experiment with different options to find the best fit for your document. Happy designing!











