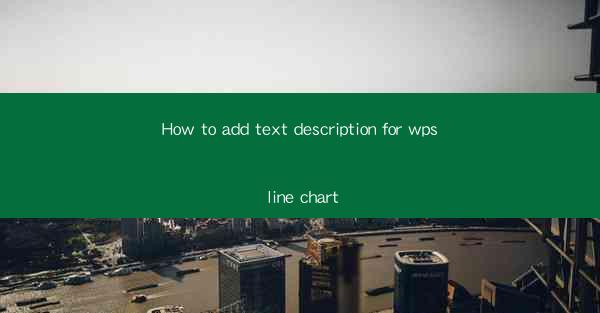
This article provides a comprehensive guide on how to add text descriptions to line charts in WPS, a popular office suite. It covers the importance of text descriptions in line charts, the steps to add descriptions, and tips for effective communication through visual data. The article is structured into six main sections, each focusing on a different aspect of adding text descriptions to WPS line charts, ensuring that readers gain a thorough understanding of the process.
---
Introduction to Adding Text Descriptions to WPS Line Charts
Adding text descriptions to line charts in WPS is a crucial step in enhancing the clarity and effectiveness of your visual data representation. Text descriptions can provide context, highlight key points, and make the chart more accessible to a wider audience. Whether you are creating a chart for a business presentation, a research report, or an educational purpose, incorporating text descriptions can significantly improve the communication of your data.
Understanding the Importance of Text Descriptions
Text descriptions in line charts serve several important functions:
1. Contextual Information: They provide background information that might not be immediately apparent from the chart itself. This can include the time frame of the data, the units of measurement, or any relevant historical context.
2. Highlighting Key Points: Text descriptions can draw attention to specific data points or trends that are significant for the audience.
3. Accessibility: For individuals with visual impairments, text descriptions can be crucial for understanding the content of the chart.
Step-by-Step Guide to Adding Text Descriptions
The process of adding text descriptions to a line chart in WPS is straightforward:
1. Open WPS and Create a Line Chart: Start by opening WPS and creating a new line chart with your data.
2. Access the Chart Tools: Once the chart is created, click on the chart to access the Chart Tools.
3. Add Text Box: Within the Chart Tools, select the Text Box option. This allows you to insert a text box where you can type your description.
4. Customize the Text Box: You can adjust the size, position, and style of the text box to fit your chart and description.
5. Type Your Description: Enter the text description into the text box. Make sure it is clear, concise, and relevant to the data presented in the chart.
Formatting and Styling Text Descriptions
Formatting and styling your text descriptions are essential for readability and visual appeal:
1. Font and Size: Choose a font and size that are easy to read. Avoid using overly decorative fonts unless they are appropriate for the context.
2. Color: Use contrasting colors for the text and background to ensure that the text is easily visible.
3. Alignment: Align the text box with the chart elements it describes for a cohesive look.
Strategic Placement of Text Descriptions
The placement of text descriptions can greatly impact the effectiveness of your line chart:
1. Near the Relevant Data: Position the text box near the data it describes to make the connection clear.
2. Avoid Clutter: Ensure that the text box does not obstruct the view of the chart or other important elements.
3. Consider the Audience: Place the text in a way that is easily accessible to your target audience, whether they are reading the chart on a computer screen or a printed page.
Best Practices for Effective Text Descriptions
To ensure that your text descriptions are effective, consider the following best practices:
1. Be Concise: Avoid overly verbose descriptions. Get to the point quickly.
2. Be Clear: Use clear and straightforward language to ensure that the description is easily understood.
3. Be Objective: Present the information objectively, without bias or interpretation.
Conclusion
Adding text descriptions to line charts in WPS is a simple yet powerful way to enhance the communication of your data. By following the steps outlined in this article, you can create line charts that are not only visually appealing but also informative and accessible. Whether you are a student, a professional, or a researcher, incorporating text descriptions into your line charts can significantly improve the impact of your visual data representation.











