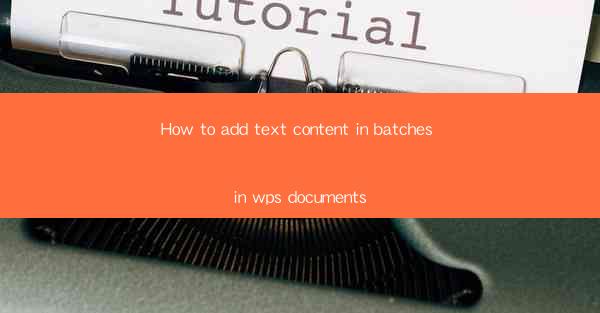
How to Add Text Content in Batches in WPS Documents
Adding text content in batches to WPS documents can be a time-consuming task if not done efficiently. However, with the right techniques and tools, you can streamline the process and save a significant amount of time. In this article, we will explore various methods and tips to help you add text content in batches to your WPS documents. Let's dive in!
Understanding the Basics of WPS Document Structure
Before we delve into the batch text addition techniques, it's essential to understand the basic structure of a WPS document. WPS documents are composed of sections, paragraphs, and text frames. Each section can have its own formatting, and text frames can be used to place text in specific areas of the document. Knowing this structure will help you navigate and manipulate the text content more effectively.
1. Sections
A section in a WPS document is a container that holds various elements, such as text, images, and tables. Sections can be used to separate different parts of your document, such as headers, footers, and page numbers. By understanding how sections work, you can easily add text in batches to specific sections of your document.
2. Paragraphs
Paragraphs are the building blocks of text content in a WPS document. They represent a block of text that starts at the beginning of a line and continues until the end of the line. By manipulating paragraphs, you can add, delete, or modify text content in batches.
3. Text Frames
Text frames are used to place text in specific areas of the document, such as along the edges or within images. By using text frames, you can add text in batches to different locations within your document, making it easier to manage and format the content.
Batch Text Addition Techniques
Now that we have a basic understanding of the WPS document structure, let's explore some techniques to add text content in batches.
1. Using Find and Replace
One of the most common methods to add text content in batches is by using the Find and Replace feature in WPS. This feature allows you to search for specific text and replace it with new text throughout the entire document. Here's how you can do it:
1. Open your WPS document.
2. Go to the Edit menu and select Find and Replace.\
3. In the Find what field, enter the text you want to replace.
4. In the Replace with field, enter the new text you want to add.
5. Click Replace All to add the new text in batches.
2. Using Text Frames
Text frames provide a convenient way to add text in batches to specific areas of your document. Here's how you can use text frames to add text in batches:
1. Open your WPS document.
2. Go to the Insert menu and select Text Frame.\
3. Click and drag to create a text frame in the desired location.
4. Enter the text you want to add in the text frame.
5. Repeat the process for each text frame you want to add.
3. Using the Table of Contents
If your document has a table of contents, you can use it to add text in batches. Here's how:
1. Open your WPS document.
2. Go to the Insert menu and select Table of Contents.\
3. Choose the type of table of contents you want to add.
4. Click OK to insert the table of contents.
5. Add the text you want to include in the table of contents.
Formatting and Styling Text in Batches
Once you have added text content in batches, you may want to format and style the text to make it visually appealing. Here are some tips to help you format and style text in batches:
1. Using Styles
Styles in WPS allow you to apply consistent formatting to text throughout your document. By creating and applying styles, you can format and style text in batches quickly and easily. Here's how:
1. Open your WPS document.
2. Go to the Home tab and click on the Styles button.
3. Select the style you want to apply to the text.
4. Click on the text you want to format and style.
2. Using Find and Replace with Formatting
You can also use the Find and Replace feature to format and style text in batches. Here's how:
1. Open your WPS document.
2. Go to the Edit menu and select Find and Replace.\
3. In the Find what field, enter the text you want to format and style.
4. In the Replace with field, enter the new text with the desired formatting and styling.
5. Click Replace All to format and style the text in batches.
Using Templates for Batch Text Addition
Using templates is another effective way to add text content in batches to your WPS documents. Templates provide a pre-designed structure and formatting, making it easier to add text in batches. Here's how you can use templates:
1. Creating a Template
1. Open your WPS document.
2. Go to the File menu and select Save As.\
3. Choose Template as the file type.
4. Enter a name for your template and click Save.\
2. Using a Template
1. Open your WPS document.
2. Go to the File menu and select New.\
3. Choose the template you want to use from the list of available templates.
4. Click OK to create a new document based on the template.
Collaborating with Others on Batch Text Addition
Collaborating with others on batch text addition can be challenging, especially if you need to make changes to the text content. Here are some tips to help you collaborate effectively:
1. Using Comments
Comments in WPS allow you to add notes and suggestions to your document. By using comments, you can collaborate with others on batch text addition and make changes as needed. Here's how:
1. Open your WPS document.
2. Go to the Review tab and click on the Comment button.
3. Select the type of comment you want to add.
4. Enter your comment and click Post.\
2. Using Track Changes
Track Changes in WPS allows you to track and review changes made to your document by others. By using Track Changes, you can collaborate on batch text addition and ensure that everyone's changes are accounted for. Here's how:
1. Open your WPS document.
2. Go to the Review tab and click on the Track Changes button.
3. Make the necessary changes to the text content.
4. Review the changes made by others and accept or reject them as needed.
Conclusion
Adding text content in batches to WPS documents can be a challenging task, but with the right techniques and tools, you can streamline the process and save a significant amount of time. By understanding the basic structure of WPS documents, using batch text addition techniques, formatting and styling text, using templates, and collaborating with others, you can efficiently add text content in batches to your documents. Follow the tips and methods outlined in this article to enhance your productivity and efficiency when working with WPS documents.











