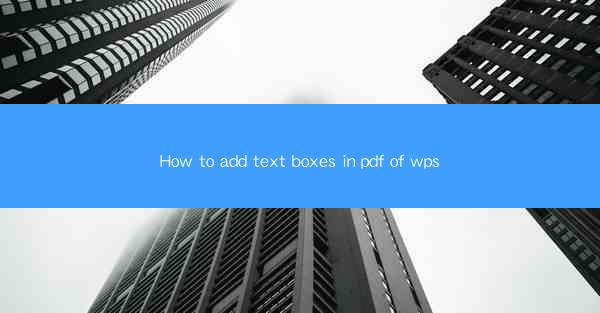
How to Add Text Boxes in a PDF of WPS
Adding text boxes to a PDF document in WPS can enhance the readability and organization of your content. Whether you are creating a report, a presentation, or a simple document, text boxes can be a powerful tool to highlight important information or to structure your text effectively. In this article, we will explore various aspects of adding text boxes in a PDF of WPS, including the basic steps, customization options, and best practices.
Basic Steps to Add Text Boxes in WPS PDF
Before diving into the details, let's start with the basic steps to add a text box in a WPS PDF document:
1. Open the PDF Document: Launch WPS Office and open the PDF document in which you want to add a text box.
2. Select the Text Box Tool: In the toolbar, click on the Text Box icon, which looks like a rectangle with a plus sign inside.
3. Draw the Text Box: Click and drag your mouse to draw a text box on the page. You can adjust the size and position of the text box by clicking and dragging the corners or edges.
4. Enter Text: Once the text box is drawn, you can start typing your text inside it. The text will automatically wrap within the text box.
5. Customize the Text Box: To customize the text box, click on the Format button (represented by a gear icon) and choose the desired options, such as font, size, color, and alignment.
Customization Options for Text Boxes
Now that you know the basic steps, let's explore some of the customization options available for text boxes in WPS PDF:
1. Font and Size
The font and size of the text inside a text box can significantly impact the readability and overall appearance of your document. Here are some tips for customizing the font and size:
- Choose the Right Font: Select a font that is easy to read and matches the style of your document. For example, you might choose a serif font for a formal report or a sans-serif font for a modern presentation.
- Adjust the Font Size: Increase or decrease the font size to make your text more prominent or to fit more text within the text box. A good rule of thumb is to use a font size that is at least 10 points for body text and 12 points for headings.
- Use Bold or Italic: To emphasize important words or phrases, you can use bold or italic formatting. This can help draw attention to key information without overwhelming the reader.
2. Color and Background
The color and background of a text box can also enhance the visual appeal of your document. Here are some tips for customizing the color and background:
- Choose a Suitable Color: Select a color that complements the overall design of your document. Avoid using bright or contrasting colors that may be difficult to read or distract from the content.
- Add a Background Color: You can add a background color to the text box to make it stand out or to create a visual separation between different sections of your document. Choose a color that is not too bright or too dark, as this can affect the readability of the text.
- Use Transparency: If you want to create a subtle effect, consider using transparency for the background color. This can help the text box blend in with the rest of the document while still providing a visual separation.
3. Alignment and Spacing
The alignment and spacing of the text inside a text box can greatly impact the readability and flow of your document. Here are some tips for customizing the alignment and spacing:
- Choose the Right Alignment: Select the alignment that best suits your content. For example, you might choose left alignment for body text or center alignment for headings.
- Adjust the Spacing: Adjust the spacing between lines and paragraphs to ensure that your text is easy to read. A good rule of thumb is to use a line spacing of 1.5 or 2 for body text and 1.5 for headings.
- Use Indentation: If you want to create a structured look, consider using indentation for paragraphs. This can help separate different sections of your document and make it easier to follow.
4. Borders and Shadows
Adding borders and shadows to text boxes can enhance the visual appeal of your document and create a more dynamic look. Here are some tips for customizing borders and shadows:
- Add a Border: Choose a border style, color, and thickness that complements the overall design of your document. A thin border can add a subtle effect, while a bold border can make the text box stand out.
- Add a Shadow: Adding a shadow to a text box can create a sense of depth and add visual interest. Choose a shadow color and blur radius that complements the overall design of your document.
- Use Transparency: If you want to create a more subtle effect, consider using transparency for the border and shadow. This can help the text box blend in with the rest of the document while still providing a visual separation.
Best Practices for Adding Text Boxes
To ensure that your text boxes are effective and visually appealing, here are some best practices to keep in mind:
- Keep It Simple: Avoid overcomplicating your text boxes with too many customization options. A simple design can often be more effective and easier to read.
- Consistency: Use consistent formatting for your text boxes throughout your document. This will help create a cohesive look and make your document easier to navigate.
- Test Readability: Before finalizing your document, test the readability of your text boxes. Make sure that the text is easy to read and that the overall design is visually appealing.
- Use Text Boxes Strategically: Use text boxes to highlight important information or to create a structured layout. Avoid using text boxes for every piece of text, as this can make your document look cluttered.
Conclusion
Adding text boxes to a PDF document in WPS can be a powerful way to enhance the readability and organization of your content. By following the basic steps and customization options outlined in this article, you can create visually appealing and effective text boxes that will help your readers better understand your document. Remember to keep it simple, use consistent formatting, and test the readability of your text boxes to ensure that they are effective and visually appealing.











