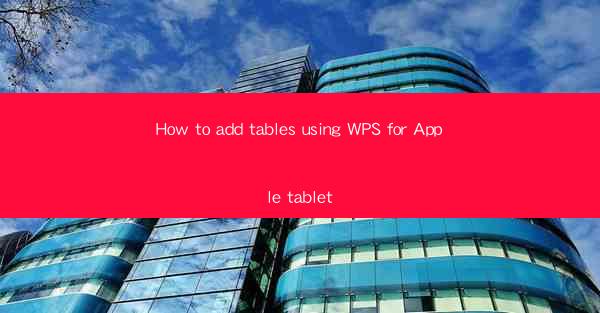
Unlocking the Power of WPS on Your Apple Tablet
In the digital age, the ability to create and manage tables is a crucial skill for both personal and professional use. Whether you're a student, a professional, or just someone who needs to organize information efficiently, knowing how to add tables using WPS on your Apple tablet can transform the way you work. But how do you do it? Let's dive into the world of WPS and discover the secrets to mastering table creation on your tablet.
Why WPS for Apple Tablets?
WPS Office, a versatile productivity suite, has become a favorite among tablet users for its user-friendly interface and powerful features. On your Apple tablet, WPS offers a seamless experience that allows you to create, edit, and share documents, spreadsheets, and presentations with ease. But what makes WPS stand out when it comes to adding tables?
1. Intuitive Design: WPS boasts an intuitive design that makes it easy to navigate, even for those who are new to tablet-based productivity tools.
2. Cross-Platform Compatibility: With WPS, you can seamlessly work on your documents across different devices, ensuring that your tables look perfect no matter where you are.
3. Advanced Features: WPS offers a range of advanced features that go beyond basic table creation, allowing you to customize your tables to suit your specific needs.
Step-by-Step Guide to Adding Tables in WPS for Apple Tablets
Now that we understand why WPS is the go-to choice for tablet users, let's get down to the nitty-gritty of adding tables. Follow these simple steps to create a table that will make your data shine:
1. Open WPS: Launch WPS on your Apple tablet and select the Spreadsheet option to begin a new document.
2. Insert a Table: Tap on the Insert tab at the top of the screen and select Table. You can choose to insert a table from scratch or select from pre-designed templates.
3. Customize Your Table: Once you've inserted a table, you can customize it by adjusting the number of rows and columns, changing the cell borders, and applying different fill colors.
4. Enter Data: Begin entering your data into the table. WPS offers various formatting options to make your data stand out, such as bold, italics, and different text colors.
5. Save Your Work: Don't forget to save your document regularly to avoid losing any progress. You can save your table in WPS format or export it as an Excel file for compatibility with other software.
Advanced Tips for Table Creation in WPS
While the basic steps outlined above will help you create a functional table, there are several advanced tips you can use to take your table creation to the next level:
1. Merge Cells: If you need to combine multiple cells into one, simply select the cells you want to merge and tap on the Merge Cells option in the Format tab.
2. Conditional Formatting: Apply conditional formatting to highlight specific data based on certain criteria, making it easier to identify trends and patterns.
3. Charts and Graphs: Convert your table data into charts and graphs to visualize your information and make it more engaging for your audience.
Conclusion
Adding tables using WPS on your Apple tablet is a straightforward process that can significantly enhance your productivity. By following the steps outlined in this article and experimenting with the advanced features, you'll be well on your way to creating stunning tables that will make your data shine. So, why wait? Unlock the power of WPS on your tablet and transform the way you work with tables today!











