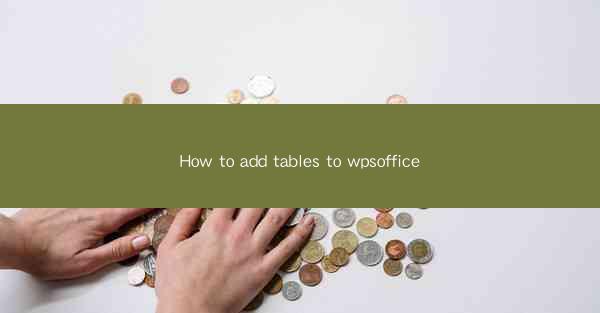
Title: How to Add Tables to WPS Office: A Comprehensive Guide for Efficient Document Formatting
Introduction:
Are you tired of struggling with complex document formatting in WPS Office? Do you want to enhance the readability and organization of your documents by adding tables? Look no further! In this article, we will provide you with a step-by-step guide on how to add tables to WPS Office, ensuring that your documents stand out from the crowd. Whether you are a student, professional, or simply someone who wants to improve their document formatting skills, this guide will help you achieve your goals. So, let's dive in and explore the world of tables in WPS Office!
Understanding the Importance of Tables in Document Formatting
1. Enhancing Readability: Tables allow you to present information in a structured and organized manner, making it easier for readers to understand and process the data.
2. Improving Accessibility: Tables are particularly beneficial for individuals with visual impairments, as they can navigate through the content more efficiently.
3. Streamlining Data Analysis: By using tables, you can easily analyze and compare data, saving time and effort in data processing.
Step-by-Step Guide to Adding Tables in WPS Office
1. Open WPS Office and Create a New Document: Launch WPS Office and start a new document or open an existing one where you want to add a table.
2. Access the Table Function: Click on the Insert tab in the menu bar and select Table from the available options.
3. Choose the Desired Table Size: A dialog box will appear, allowing you to select the number of rows and columns for your table. Choose the appropriate size based on your requirements.
4. Customize the Table Design: Once the table is inserted, you can customize its design by adjusting the row height, column width, and cell borders. Additionally, you can apply different formatting styles to make your table visually appealing.
5. Enter Data into the Table: Begin entering your data into the table cells. You can format the text within the cells, such as changing the font style, size, or color, to enhance readability.
6. Save and Export Your Document: After adding the table and making any necessary adjustments, save your document and export it in your preferred format, such as PDF or Word.
Advanced Tips for Table Formatting in WPS Office
1. Merge and Split Cells: If you need to combine multiple cells or split a cell into smaller ones, WPS Office provides the necessary tools to achieve this.
2. Add Headers and Footers: Enhance the structure of your table by adding headers and footers, which can include titles, page numbers, or other relevant information.
3. Use Conditional Formatting: Apply conditional formatting to highlight specific data within your table based on certain criteria, making it easier to identify important information.
Common Challenges and Solutions When Adding Tables in WPS Office
1. Handling Large Amounts of Data: When dealing with a vast amount of data, it is crucial to ensure that your table is well-organized and easily navigable. Consider using filters or sorting options to manage large datasets.
2. Resizing Tables: If you find that your table does not fit within the document, you can adjust the row height and column width to fit the available space. Additionally, you can split the table into multiple sections if needed.
3. Compatibility Issues: Ensure that your document is compatible with other software by saving it in a widely accepted format, such as PDF or Word, which supports table formatting.
Conclusion
Adding tables to your WPS Office documents can significantly enhance their readability, organization, and overall effectiveness. By following the step-by-step guide provided in this article, you can easily add and customize tables in your documents. Remember to explore the advanced features and tips to further improve your table formatting skills. So, go ahead and transform your documents with the power of tables in WPS Office!











