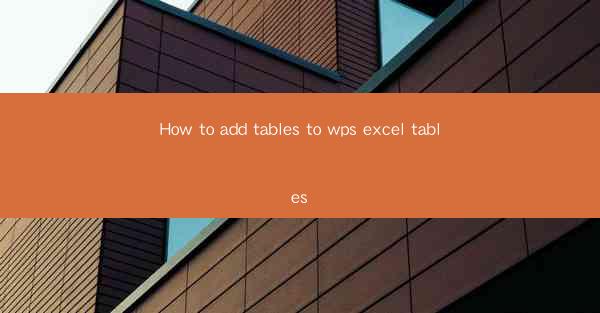
How to Add Tables to WPS Excel: A Comprehensive Guide
Adding tables to WPS Excel can greatly enhance the organization and readability of your data. Whether you are working on a simple spreadsheet or a complex data analysis project, tables can help you present your information in a structured and professional manner. In this comprehensive guide, we will explore various aspects of adding tables to WPS Excel, from selecting the right type of table to customizing its appearance and functionality. Let's dive in!
Understanding the Basics of Tables in WPS Excel
Before we delve into the process of adding tables, it is essential to understand the basics of tables in WPS Excel. A table is a collection of related data organized in rows and columns. It provides a structured way to store and analyze data, making it easier to perform calculations, filter, and sort information. Here are some key points to keep in mind:
- Data Organization: Tables in WPS Excel help you organize your data in a logical and structured manner. You can easily add, delete, or modify rows and columns within the table.
- Data Analysis: Tables in WPS Excel offer powerful data analysis capabilities. You can use formulas, functions, and conditional formatting to analyze and visualize your data.
- Data Integrity: Tables in WPS Excel ensure data integrity by preventing the insertion of duplicate data or incorrect values in specific columns.
- Data Formatting: Tables in WPS Excel provide built-in formatting options that help you enhance the visual appeal of your data.
Adding a Table to WPS Excel
Now that you have a basic understanding of tables in WPS Excel, let's explore how to add a table to your workbook. There are several methods to add a table, and we will discuss each one in detail:
Method 1: Inserting a Table from Existing Data
1. Select the Data Range: Start by selecting the range of cells that contain your data. Ensure that the data is organized in a tabular format, with headers in the first row.
2. Go to the Insert Tab: Click on the Insert tab in the ribbon at the top of the WPS Excel window.
3. Choose the Table Option: In the Tables group, click on the Table button. A dialog box will appear, allowing you to customize the table settings.
4. Customize the Table Settings: In the dialog box, you can specify the range of data to include in the table, choose the table style, and decide whether to have headers in the first row. Click OK to create the table.
Method 2: Creating a Table from Scratch
1. Select the Cells: Click on the cell where you want to start your table.
2. Go to the Insert Tab: Click on the Insert tab in the ribbon.
3. Choose the Table Option: In the Tables group, click on the Table button. A dialog box will appear, allowing you to specify the number of rows and columns for your table.
4. Customize the Table Settings: In the dialog box, enter the desired number of rows and columns. You can also choose the table style and specify whether to have headers. Click OK to create the table.
Method 3: Using the Quick Access Toolbar
1. Right-click on the Quick Access Toolbar: Right-click on the Quick Access Toolbar at the top of the WPS Excel window.
2. Choose the Table Option: In the context menu, click on the Table option. A dialog box will appear, allowing you to specify the range of data to include in the table.
3. Customize the Table Settings: In the dialog box, you can specify the range of data, choose the table style, and decide whether to have headers. Click OK to create the table.
Customizing Your Table
Once you have added a table to your WPS Excel workbook, you can customize its appearance and functionality to suit your needs. Here are some key aspects to consider:
Formatting the Table
1. Table Styles: WPS Excel offers a wide range of pre-designed table styles that you can apply to your table. These styles provide a consistent and professional look to your data.
2. Conditional Formatting: Use conditional formatting to highlight specific data based on certain criteria. This helps you quickly identify trends or anomalies in your data.
3. Font and Color: Customize the font, color, and size of your table headers and data cells to enhance readability and visual appeal.
Sorting and Filtering
1. Sorting: Sort your table data to arrange it in ascending or descending order based on specific columns. This makes it easier to analyze and compare data.
2. Filtering: Filter your table data to display only the rows that meet specific criteria. This helps you focus on relevant information and perform targeted analysis.
Using Formulas and Functions
1. Calculations: Perform calculations on your table data using formulas and functions. You can calculate sums, averages, percentages, and more.
2. Data Validation: Use data validation to ensure that only valid data is entered in your table. This helps maintain data integrity and accuracy.
Linking Tables
1. Create Linked Tables: Create linked tables to combine data from multiple sources into a single table. This allows you to analyze and visualize data from different sources in one place.
2. Manage Linked Tables: Manage linked tables by updating, refreshing, or breaking the link between tables.
Advanced Table Features
WPS Excel offers several advanced table features that can further enhance your data analysis and presentation:
Table Names and References
1. Assign Table Names: Assign names to your tables for easy reference and use in formulas and functions.
2. Use Table References: Use table references in formulas and functions to perform calculations on specific columns or rows within a table.
Table Properties
1. Table Properties Dialog Box: Access the table properties dialog box to customize various aspects of your table, such as table style, header row, and total row.
2. Table Properties Settings: In the dialog box, you can specify the range of data, choose the table style, and decide whether to have headers and total rows.
Table Styles and Formatting
1. Table Styles: Apply pre-designed table styles to your table for a consistent and professional look.
2. Custom Formatting: Customize the formatting of your table headers, data cells, and other elements to suit your preferences.
Conclusion
Adding tables to WPS Excel can significantly improve the organization, analysis, and presentation of your data. By following the steps outlined in this guide, you can easily add, customize, and utilize tables in your WPS Excel workbook. Whether you are a beginner or an experienced user, understanding the basics and advanced features of tables will help you unlock the full potential of WPS Excel for your data analysis needs. Happy spreadsheeting!











