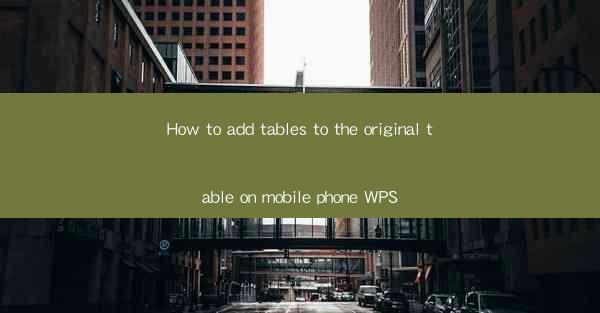
How to Add Tables to the Original Table in Mobile Phone WPS: A Comprehensive Guide
Are you struggling to expand your table in the WPS mobile app on your phone? Don't worry; you're not alone. Many users find it challenging to add new tables to an existing one within the WPS mobile application. But fear not, as we are here to guide you through the process step by step. In this article, we will delve into the intricacies of adding tables to the original table in the WPS mobile app, ensuring that you can enhance your documents with ease.
1. Introduction to WPS Mobile App
WPS Office is a versatile office suite that offers a range of powerful tools for document creation and editing. The mobile app version is no exception, providing users with the convenience of working on their documents on the go. One of the key features of WPS is the ability to create and edit tables, which is essential for organizing data effectively.
2. Why Add Tables to the Original Table?
Adding tables to an existing table can be beneficial for several reasons. It allows you to break down complex data into more manageable sections, making it easier to read and analyze. Additionally, it can help you maintain a structured format that is visually appealing and professional.
3. Step-by-Step Guide to Adding Tables to the Original Table in WPS Mobile App
Step 1: Open Your Document
The first step is to open the document in which you want to add a new table. Launch the WPS mobile app and navigate to the document you wish to edit.
Step 2: Access the Table Tools
Once your document is open, locate the table you want to expand. Tap on the table to select it, and you will see a set of tools appear at the bottom of the screen. Look for the option that allows you to insert a new table.
Step 3: Choose the Number of Rows and Columns
After selecting the insert table option, you will be prompted to choose the number of rows and columns for the new table. Decide how many rows and columns you need to add based on your document's requirements.
Step 4: Customize Your Table
Once the new table is inserted, you can customize it to match the style of your original table. This includes adjusting the cell size, borders, and colors. Use the formatting options available in the WPS mobile app to achieve the desired look.
Step 5: Merge Cells if Necessary
If you need to merge cells in the new table to create larger sections, simply select the cells you want to merge and use the merge option in the table tools. This will help you maintain consistency with the original table's layout.
Step 6: Save Your Changes
After you have made all the necessary adjustments, don't forget to save your document. This ensures that your changes are preserved and that you can access the updated document later.
4. Tips for Efficient Table Management
4.1 Use Grid Lines for Clarity
When working with tables, it's essential to use grid lines to ensure that your data is aligned correctly. Grid lines make it easier to read and edit your table, especially when dealing with large amounts of data.
4.2 Keep Your Tables Consistent
Maintaining a consistent style across all tables in your document is crucial for a professional appearance. Make sure that all tables have the same formatting, including font size, cell borders, and background colors.
4.3 Utilize AutoFit for Efficient Space Usage
The AutoFit feature in WPS allows you to adjust the width and height of your table cells automatically. This can be particularly useful when you have a lot of data to fit into a limited space.
5. Conclusion
Adding tables to an existing table in the WPS mobile app is a straightforward process that can greatly enhance the organization and readability of your documents. By following the steps outlined in this guide, you can easily expand your tables and customize them to suit your needs. With WPS, you have the power to create professional-looking documents on the go, making it an invaluable tool for anyone who needs to work with tables on their mobile device.











