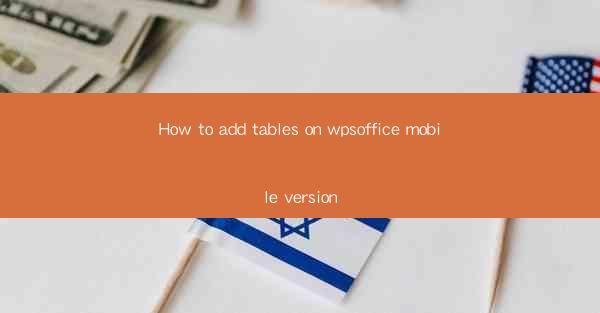
How to Add Tables on WPS Office Mobile Version
Adding tables to your documents can greatly enhance their readability and organization. Whether you are working on a report, a presentation, or a simple note, tables can help you present information in a structured and clear manner. In this article, we will guide you through the process of adding tables on the WPS Office mobile version. We will cover various aspects, from creating a new table to customizing its appearance and functionality.
Creating a New Table
The first step in adding a table to your document is to create a new one. Here's how you can do it on the WPS Office mobile version:
1. Open WPS Office: Launch the WPS Office app on your mobile device.
2. Select the Document Type: Choose the type of document you want to create or open an existing document.
3. Access the Table Tool: Look for the table icon in the toolbar. It usually looks like a grid of cells.
4. Create a Table: Tap on the table icon, and you will see a dialog box with options to specify the number of rows and columns. Enter the desired values and tap OK to create the table.
Customizing Table Properties
Once you have created a table, you can customize its properties to suit your needs. Here are some key aspects you can adjust:
1. Adjusting Row and Column Width: Tap on the table to select it. Then, tap on the row or column you want to adjust. You will see handles at the edges of the row or column. Drag these handles to increase or decrease the width or height.
2. Adding or Removing Rows and Columns: To add a new row or column, tap on the + icon next to the row or column header. To remove a row or column, tap on the - icon.
3. Merging Cells: If you want to combine multiple cells into one, select the cells you want to merge and tap on the Merge Cells option in the toolbar.
4. Splitting Cells: To split a cell into multiple cells, select the cell and tap on the Split Cells option.
Formatting Table Cells
Formatting table cells can help make your table more visually appealing and easier to read. Here are some formatting options you can explore:
1. Text Alignment: You can align the text within a cell to the left, right, center, or justify it.
2. Background Color: Apply a background color to a cell or a range of cells to highlight important information.
3. Border Style: Choose from various border styles, including solid, dashed, or dotted lines, to define the cell borders.
4. Cell Shading: Apply a gradient or solid color to the background of a cell or a range of cells.
Inserting Images and Objects
You can insert images and other objects into your table cells to make your document more engaging. Here's how to do it:
1. Insert an Image: Select the cell where you want to insert an image. Tap on the Insert icon in the toolbar and choose Image. Select the image from your gallery or take a new photo.
2. Insert an Object: To insert an object like a chart or a shape, tap on the Insert icon and choose the desired object type. You can then customize the object as needed.
Using Formulas and Functions
WPS Office allows you to perform calculations and apply functions to your table data. Here's how to use formulas and functions:
1. Select a Cell: Click on the cell where you want to display the result of the formula.
2. Enter the Formula: Type the formula using the appropriate functions and cell references. For example, to calculate the sum of a range of cells, you can use the SUM function.
3. Press Enter: Once you have entered the formula, press Enter to display the result.
Collaborating with Others
WPS Office enables you to collaborate with others on your document. Here's how you can share and collaborate on your table:
1. Share the Document: Tap on the Share icon in the toolbar and choose the desired sharing method, such as email, messaging apps, or cloud storage services.
2. Collaborate in Real-Time: If you have shared the document with others, they can view and edit the document simultaneously. Changes made by other collaborators will be visible to you in real-time.
Exporting and Printing
Once you have finished working on your table, you can export it to various formats or print it out. Here's how to do it:
1. Exporting: Tap on the Export icon in the toolbar and choose the desired format, such as PDF, Word, or Excel.
2. Printing: To print your table, tap on the Print icon in the toolbar. You can then select the printer, set the print options, and start printing.
Conclusion
Adding tables to your documents on the WPS Office mobile version is a straightforward process. By following the steps outlined in this article, you can create, customize, and format tables to enhance the readability and organization of your documents. Whether you are working on a report, a presentation, or a simple note, tables can help you present information in a structured and clear manner. Happy typing!











