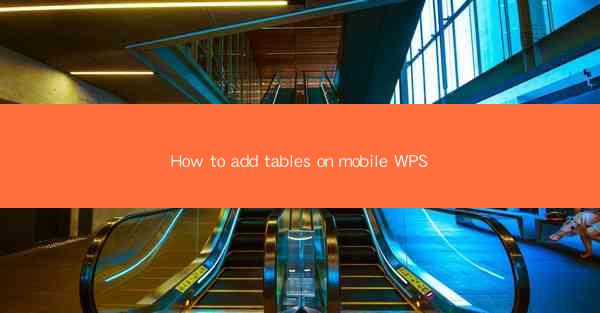
Title: Mastering Mobile WPS: Effortless Table Addition on the Go
Introduction:
Are you a mobile professional constantly on the move, juggling tasks and deadlines? Do you wish you could seamlessly add tables to your documents while on the go? Look no further! In this comprehensive guide, we will delve into the world of mobile WPS and show you how to effortlessly add tables to your documents. Say goodbye to the hassle of switching between apps and embrace the convenience of mobile productivity. Let's dive in!
Understanding Mobile WPS
Mobile WPS is a versatile and powerful office suite that offers a wide range of features, including word processing, spreadsheet management, and presentation creation. With its user-friendly interface and seamless integration with various devices, it has become a go-to choice for professionals worldwide. In this section, we will explore the basics of mobile WPS and its key features.
1. Accessing Mobile WPS:
To begin, download the Mobile WPS app from your device's app store. Once installed, open the app and sign in with your WPS account. This will ensure that you have access to all your documents and settings across devices.
2. Navigating the Interface:
The mobile WPS interface is designed to be intuitive and user-friendly. You will find a range of options on the top menu, including document creation, file management, and settings. Familiarize yourself with these options to enhance your productivity.
3. Key Features of Mobile WPS:
Mobile WPS offers a variety of features that make it a valuable tool for mobile professionals. These include:
- Real-time collaboration: Share documents with colleagues and work together in real-time.
- Cloud storage integration: Access and sync your documents across devices using cloud storage services like Google Drive and Dropbox.
- PDF editing: Convert and edit PDF documents directly within the app.
- Voice typing: Dictate your text using the voice typing feature for quick and efficient document creation.
Adding Tables to Mobile WPS
Now that you have a basic understanding of Mobile WPS, let's dive into the exciting part: adding tables to your documents. Tables are a great way to organize and present data, and Mobile WPS makes it incredibly easy to add them.
1. Creating a New Document:
Open the Mobile WPS app and select the Create option. Choose the type of document you want to create, such as a Word document or a spreadsheet. For this guide, we will focus on adding tables to Word documents.
2. Inserting a Table:
Once you have created a new document, tap on the Insert option from the top menu. Select Table from the dropdown menu. You will see a grid with rows and columns, allowing you to choose the desired number of rows and columns for your table.
3. Customizing Your Table:
After inserting the table, you can customize it to suit your needs. Tap on the table to select it, and you will see various formatting options on the top menu. You can adjust the table size, cell borders, and cell shading to make your table visually appealing.
4. Entering Data:
With your table in place, you can now enter data into the cells. Simply tap on a cell and start typing. Mobile WPS allows you to easily navigate between cells using the arrow keys or by tapping on the desired cell.
Enhancing Your Table with Mobile WPS
Once you have added a table to your document, you can further enhance its appearance and functionality using the following features:
1. Cell Formatting:
Mobile WPS offers a range of cell formatting options, including font size, color, and alignment. You can customize each cell to match your document's style and make your table stand out.
2. Table Styles:
Mobile WPS provides a variety of pre-designed table styles that you can apply to your table. These styles include different colors, borders, and shading, allowing you to create visually appealing tables with minimal effort.
3. Table of Contents:
If your document contains multiple tables, you can create a table of contents to easily navigate between them. This feature is particularly useful for longer documents with multiple tables.
Conclusion
Adding tables to your documents on mobile WPS is a breeze, thanks to its user-friendly interface and powerful features. By following the steps outlined in this guide, you can effortlessly organize and present your data on the go. Say goodbye to the limitations of traditional office suites and embrace the convenience of mobile productivity with Mobile WPS!











