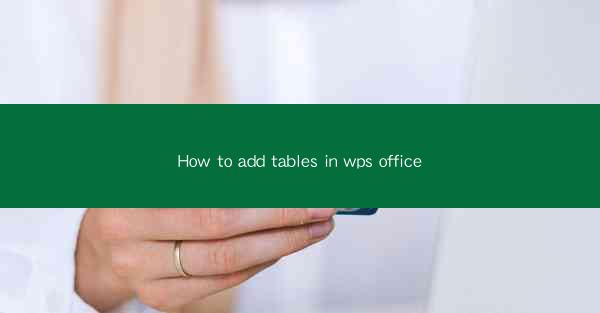
Unlocking the Power of WPS Office: A Journey into the World of Tables
In the digital age, where information is king, the ability to organize and present data effectively is a crucial skill. WPS Office, a versatile and powerful productivity suite, offers a myriad of tools to help you conquer the data jungle. One such tool is the table, a cornerstone of any document that requires structured information. In this article, we will embark on a thrilling adventure to discover how to add tables in WPS Office, transforming your documents from mundane to magnificent.
The Art of Table Creation: A Step-by-Step Guide
The first step in your journey to mastering tables in WPS Office is to understand how to create them. Whether you're a seasoned pro or a beginner, the process is both intuitive and efficient. Here's a step-by-step guide to get you started:
1. Open WPS Office and Choose Your Document Type: Begin by opening WPS Office and selecting the type of document you wish to create or edit. Whether it's a Word document, a spreadsheet, or a presentation, the process is largely the same.
2. Insert the Table: In the menu bar, look for the Insert tab. Click on it, and you'll find the Table option. Clicking on this will open a dialog box where you can specify the number of rows and columns you want.
3. Customize Your Table: Once the table is inserted, you can customize it to fit your needs. Resize columns and rows, merge cells, and apply different styles to make your table stand out.
4. Add Content: With your table structure in place, it's time to populate it with data. Simply click inside a cell and start typing. You can also copy and paste data from other sources, such as Excel or a web page.
5. Save Your Work: As with any document, it's crucial to save your work regularly. Use the Save button or press Ctrl+S to ensure your table is preserved for future reference.
Mastering Table Styles: The Secret to Visual Appeal
A well-designed table can make your document more readable and visually appealing. WPS Office offers a variety of table styles that can elevate your document to new heights. Here's how to harness the power of these styles:
1. Explore the Style Gallery: In the Table Tools menu, you'll find a Design tab. Click on it to reveal a gallery of pre-designed table styles. Browse through the options and choose one that complements your document's theme.
2. Customize Styles: If the pre-designed styles don't quite fit your needs, you can customize them. Change colors, fonts, and borders to create a unique look that reflects your personal style or brand.
3. Apply Styles to Multiple Tables: If you have multiple tables in your document, you can apply the same style to all of them at once. This ensures consistency and saves you time.
4. Use Conditional Formatting: For spreadsheets, WPS Office offers conditional formatting, which allows you to highlight cells based on specific criteria. This is particularly useful for financial or statistical data.
Integrating Tables with Other WPS Office Features
WPS Office is a comprehensive suite, and tables can be integrated with other features to create powerful documents. Here are a few ideas:
1. Link Tables to Spreadsheets: If you have a table in a Word document that requires frequent updates, consider linking it to an Excel spreadsheet. This way, any changes made in the spreadsheet will automatically update the table in your document.
2. Use Tables in Presentations: When creating presentations, tables can be used to display data in a clear and concise manner. WPS Office allows you to easily convert tables from Word documents into PowerPoint slides.
3. Collaborate with Others: WPS Office's collaboration features allow multiple users to work on the same document simultaneously. This is particularly useful when working on a project that requires input from various team members.
The Final Frontier: Advanced Table Techniques
For those who wish to push the boundaries of what's possible with tables in WPS Office, there are advanced techniques to explore:
1. Create Calculated Fields: In WPS Spreadsheet, you can create calculated fields that perform mathematical operations on your data. This is particularly useful for financial analysis or statistical modeling.
2. Use Formulas and Functions: WPS Office supports a wide range of formulas and functions that can be applied to tables. This allows you to perform complex calculations and data analysis with ease.
3. Automate Table Formatting: If you find yourself applying the same formatting to multiple tables, consider using macros to automate the process. This can save you significant time and effort.
Conclusion: Your Table-Taming Journey Awaits
In the vast landscape of productivity tools, tables are the silent heroes that bring order to chaos. With WPS Office, adding and mastering tables is not just a task; it's an art form. By following the steps outlined in this article, you'll be well on your way to creating stunning, informative, and visually appealing tables that will make your documents shine. So, what are you waiting for? Embark on your table-taming journey today and transform your documents into works of digital art!











