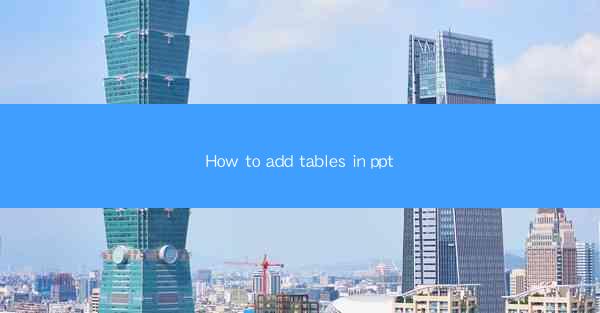
Unlocking the Power of Visual Storytelling: The Art of Adding Tables in PowerPoint
In the digital age, where information overload is a common challenge, the ability to present data effectively can make or break a presentation. One of the most powerful tools in a presenter's arsenal is the table. In this guide, we'll delve into the art of adding tables in PowerPoint, transforming your slides from mundane to mesmerizing.
Why Tables in PowerPoint?
Imagine a sea of text on your slide—dull, overwhelming, and forgettable. Now, picture the same information presented in a clear, structured table. Tables are not just about organizing data; they are about enhancing comprehension and engagement. They provide a visual shorthand for complex information, making your presentation more accessible and impactful.
Choosing the Right Table for Your Presentation
Before diving into the mechanics of adding a table, it's crucial to select the right type. PowerPoint offers various table styles, each designed for different purposes:
- Simple List: Ideal for presenting a series of items or steps.
- Comparison: Perfect for showcasing the pros and cons of different options.
- Data Analysis: Best for presenting numerical data in a clear and concise manner.
Consider the message you want to convey and the audience you are addressing when choosing your table style.
Adding a Table to Your Slide
Now that you've decided on the type of table, let's get it onto your slide. Here's a step-by-step guide:
1. Insert a Table: Click on the Insert tab in the PowerPoint ribbon and select Table. You can either choose a pre-designed table or create one from scratch by specifying the number of rows and columns.
2. Customize the Table: Once the table is inserted, you can customize it by adjusting the cell sizes, adding borders, and choosing a color scheme that complements your presentation's theme.
3. Enter Your Data: Begin populating your table with the relevant information. Ensure that the data is accurate and easy to read.
Formatting Your Table for Maximum Impact
A well-formatted table can be a work of art. Here are some tips to enhance your table's visual appeal:
- Consistent Formatting: Use consistent font styles, sizes, and colors throughout the table to maintain a professional look.
- Highlight Key Information: Use bold text, different colors, or shading to draw attention to important data points.
- Use Headings and Subheadings: Clearly label your columns and rows to make the table easy to navigate.
Integrating Tables with Other PowerPoint Elements
A table doesn't have to stand alone. Here's how to integrate it with other PowerPoint elements for a cohesive presentation:
- Charts and Graphs: Combine tables with charts or graphs to present data in a more dynamic way.
- Images and Icons: Use images or icons to illustrate key points within your table.
- Text Boxes: Incorporate text boxes to provide additional context or explanations next to your table.
Best Practices for Effective Table Design
To ensure your tables are not only visually appealing but also informative, keep these best practices in mind:
- Keep It Simple: Avoid cluttering your table with too much information. Focus on the most relevant data.
- Be Consistent: Use a consistent layout and formatting throughout your presentation.
- Test Your Table: Review your table on different devices and screen sizes to ensure it looks good everywhere.
Conclusion: The Table as a Gateway to Persuasive Presentations
Adding tables to your PowerPoint presentations is a game-changer. It's not just about presenting data; it's about making that data work for you. By following the steps and best practices outlined in this guide, you'll be well on your way to creating presentations that captivate, inform, and persuade your audience. So, embrace the power of the table, and watch as your presentations soar to new heights of effectiveness.











