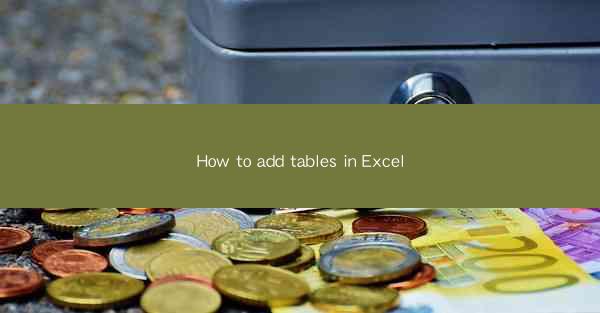
Adding tables in Excel is a fundamental skill that can greatly enhance the organization and presentation of your data. Whether you are creating a budget, tracking sales, or analyzing survey results, tables can help you manage and analyze your data more effectively. In this article, we will explore various aspects of adding tables in Excel, from the basics to advanced techniques.
Understanding Excel Tables
Before diving into the details of adding tables, it is important to understand what an Excel table is. An Excel table is a collection of related data organized in rows and columns. It provides a structured way to store and manipulate data, making it easier to perform calculations, filter, and format the data.
What is an Excel Table?
An Excel table is a range of cells that has been formatted as a table. It has several key features:
- Dynamic Size: A table automatically adjusts to the size of the data, so you don't have to worry about resizing the table manually.
- Named Range: A table is given a name, making it easier to reference the data in formulas and charts.
- Formatting: Tables come with built-in formatting options, such as alternate row colors and banded rows, which make the data more readable.
- Totals: You can add a total row at the bottom of the table to calculate sums, averages, and other aggregate functions.
Benefits of Using Tables
Using tables in Excel offers several benefits:
- Improved Data Management: Tables provide a structured way to organize and manage data, making it easier to find and analyze information.
- Enhanced Data Analysis: Tables make it easier to perform calculations and create charts, as the data is automatically recognized as a table.
- Consistent Formatting: Tables maintain consistent formatting throughout the data, ensuring that your workbook looks professional.
- Efficient Data Entry: Tables can be linked to external data sources, allowing you to update the data automatically.
Adding a Table in Excel
Now that you understand the basics of Excel tables, let's explore how to add a table to your workbook.
Step 1: Select the Data Range
To add a table, you first need to select the data range you want to convert into a table. This can be a range of cells that contains your data, or you can select the entire column or row.
- Selecting a Range: Click and drag to select the range of cells that contain your data.
- Selecting a Column or Row: Click on the column or row header to select the entire column or row.
Step 2: Insert the Table
Once you have selected the data range, you can insert the table by following these steps:
- Using the Insert Tab: Click on the Insert tab in the ribbon.
- Selecting the Table Command: In the Tables group, click on the Table button.
- Table Creation Dialog Box: A dialog box will appear, allowing you to specify the range of cells to include in the table. Make sure the My table has headers checkbox is selected if your data has headers.
Step 3: Customize the Table
After inserting the table, you can customize it to suit your needs.
- Formatting: Apply built-in table styles or create your own custom styles.
- Totals: Add a total row to calculate sums, averages, and other aggregate functions.
- Filtering and Sorting: Use the filter and sort features to analyze your data more effectively.
Advanced Table Features
Excel tables offer a wide range of advanced features that can help you manage and analyze your data more effectively.
1. Table Names
You can assign a name to your table, making it easier to reference the data in formulas and charts.
- Naming a Table: Select the table, click on the Name Manager button in the Formulas tab, and enter a name for the table.
- Using Table Names: Use the table name in formulas and charts to reference the data.
2. Table Styles
Excel provides a variety of built-in table styles that you can apply to your table to enhance its appearance.
- Applying Table Styles: Select the table, click on the Table Styles button in the Table Design tab, and choose a style.
- Customizing Styles: You can customize the styles by modifying the colors, fonts, and other formatting options.
3. Table Calculations
Table calculations allow you to perform complex calculations on your table data without using formulas.
- Creating Table Calculations: Select the table, click on the Table Calculations button in the Table Design tab, and choose the calculation you want to perform.
- Using Table Calculations: Table calculations are automatically applied to the table, and you can reference them in formulas and charts.
4. Table Connections
You can link your Excel table to external data sources, such as a database or an online data feed.
- Creating a Table Connection: Select the table, click on the Table Connections button in the Table Design tab, and choose the data source you want to connect to.
- Updating Data: You can update the data in your table by refreshing the connection.
Conclusion
Adding tables in Excel is a powerful way to organize and analyze your data. By understanding the basics of Excel tables and exploring the advanced features, you can take full advantage of this versatile tool. Whether you are a beginner or an experienced user, learning how to add and manage tables in Excel can greatly enhance your productivity and data analysis skills.











