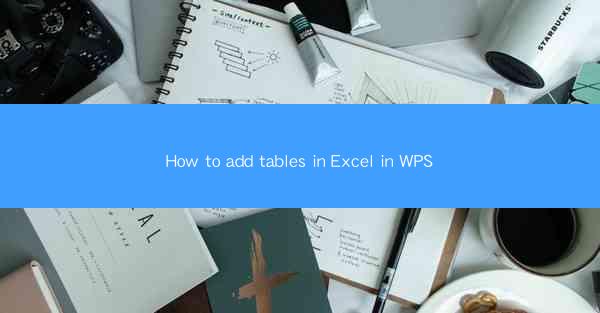
Introduction to Adding Tables in WPS Excel
Welcome to the comprehensive guide on how to add tables in WPS Excel. Whether you are a beginner or an experienced user, this article will walk you through the process step by step. WPS Excel, a powerful spreadsheet software, offers a variety of features that make data management and analysis more efficient. One of these features is the ability to insert tables, which can help organize and present your data in a structured format.
Understanding the Purpose of Tables in Excel
Before diving into the details of how to add tables, it's important to understand why they are useful. Tables in Excel allow you to group related data together, making it easier to sort, filter, and analyze. They also provide a more visually appealing way to present data, with customizable formatting options. Whether you are working on a financial report, a project plan, or a sales analysis, tables can help you keep your data organized and accessible.
Accessing the Table Feature in WPS Excel
To add a table in WPS Excel, you first need to access the feature. Open your WPS Excel document and navigate to the Insert tab on the ribbon. Here, you will find the Table button. Clicking on it will open a dialog box where you can specify the range of cells you want to convert into a table.
Selecting the Data Range for Your Table
In the table dialog box, you will be prompted to select the range of cells that you want to include in the table. This can be done by clicking and dragging your mouse over the desired cells or by entering the range manually. It's important to ensure that the range includes all the data you want to be part of the table, as you cannot add more data to an existing table after it has been created.
Customizing the Table Style
Once you have selected the data range, you can choose from a variety of pre-designed table styles. These styles offer different colors, fonts, and borders that can enhance the visual appeal of your table. You can also customize the style further by adjusting the font size, color, and alignment of the text within the table cells.
Formatting the Table for Better Data Analysis
In addition to visual customization, you can also format your table to improve data analysis. WPS Excel allows you to add totals, calculate averages, and perform other mathematical operations directly within the table. You can also use conditional formatting to highlight specific data points based on certain criteria, making it easier to identify trends and patterns.
Sorting and Filtering Data in Tables
One of the key advantages of using tables in WPS Excel is the ability to sort and filter data. You can click on the header row of any column to sort the data in ascending or descending order. Similarly, you can use the filter icon next to each column header to display only the data that meets specific criteria, which is particularly useful when dealing with large datasets.
Linking Tables to Other Sheets
WPS Excel allows you to create links between tables in different sheets. This means that any changes you make to the data in one table will automatically update the linked table in another sheet. This feature is particularly useful when you have related data spread across multiple sheets and want to ensure consistency and accuracy.
Conclusion
Adding tables in WPS Excel is a straightforward process that can greatly enhance the organization and presentation of your data. By following the steps outlined in this guide, you can easily create, customize, and manage tables to suit your data analysis needs. Whether you are working on a personal project or a professional report, the ability to add and manipulate tables in WPS Excel will undoubtedly make your work more efficient and effective.











