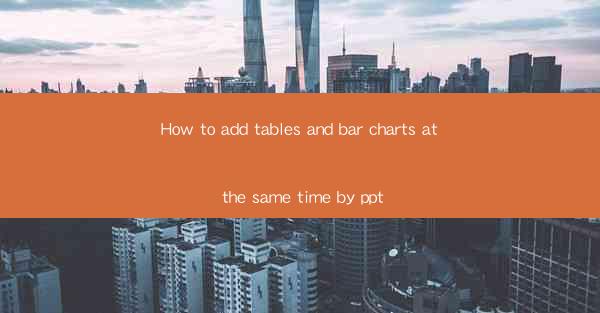
How to Add Tables and Bar Charts at the Same Time in PowerPoint
In today's data-driven world, the ability to effectively present information is crucial. PowerPoint is a powerful tool that allows users to create engaging and informative presentations. One of the most common ways to present data is through the use of tables and bar charts. In this article, we will explore how to add both tables and bar charts simultaneously in PowerPoint, ensuring that your presentation is both visually appealing and informative.
Understanding the Basics of Tables and Bar Charts
Before we dive into the process of adding tables and bar charts in PowerPoint, it's important to understand the basics of each.
What is a Table?
A table is a grid-like structure that organizes data into rows and columns. It is ideal for presenting numerical data, such as sales figures, inventory levels, or survey results. Tables are easy to read and allow for quick comparisons between different data points.
What is a Bar Chart?
A bar chart is a visual representation of data using bars of different lengths. It is used to compare different categories or groups of data. Bar charts are particularly useful for showing trends over time or comparing different groups.
Preparing Your Data
Before you can add tables and bar charts to your PowerPoint presentation, you need to prepare your data. Here are some steps to follow:
1. Organize Your Data
Ensure that your data is well-organized and easy to read. Use clear headings and labels for each column and row.
2. Choose the Right Format
Decide whether you want to use a table or a bar chart based on the type of data you have and the message you want to convey.
3. Clean Your Data
Remove any unnecessary data or errors. This will ensure that your presentation is accurate and professional.
Adding a Table to PowerPoint
Once you have prepared your data, you can add a table to your PowerPoint presentation. Here's how:
1. Insert a Table
Go to the Insert tab and click on Table. Choose the number of rows and columns you need based on your data.
2. Enter Your Data
Type your data into the table. Make sure to align your text properly and use consistent formatting.
3. Format Your Table
Use the Table Tools menu to format your table. You can change the font, color, and border style to make your table more visually appealing.
Adding a Bar Chart to PowerPoint
After adding a table, you can also add a bar chart to your presentation. Here's how:
1. Insert a Bar Chart
Go to the Insert tab and click on Bar Chart. Choose the type of bar chart that best suits your data.
2. Enter Your Data
Select the range of cells that contain your data and click OK. PowerPoint will automatically create a bar chart based on your data.
3. Format Your Bar Chart
Use the Chart Tools menu to format your bar chart. You can change the colors, add labels, and adjust the axis scale to make your chart more informative.
Aligning Tables and Bar Charts
Once you have added both a table and a bar chart to your presentation, you may want to align them. Here's how:
1. Select Both Objects
Click on the table and then hold down the Shift key while clicking on the bar chart. Both objects should now be selected.
2. Align the Objects
Go to the Align menu and choose the alignment option you want. You can align the objects to the left, right, top, bottom, or center.
3. Group the Objects
To make it easier to move and manipulate both objects, group them together. Right-click on one of the objects and select Group.\
Enhancing Your Presentation
Now that you have added tables and bar charts to your presentation, you can enhance it further by:
1. Adding Titles and Subtitles
Give your tables and bar charts clear and concise titles and subtitles to make them more informative.
2. Using Animation
Add animation to your tables and bar charts to make them more engaging. Use animation sparingly to avoid overwhelming your audience.
3. Adding Callouts and Notes
Include callouts and notes to provide additional context or explanations for your data.
Conclusion
Adding tables and bar charts to your PowerPoint presentation can help you effectively communicate your data. By following the steps outlined in this article, you can ensure that your presentation is both visually appealing and informative. Remember to prepare your data, choose the right format, and format your tables and bar charts appropriately. With a bit of practice, you'll be able to create compelling presentations that leave a lasting impression on your audience.











