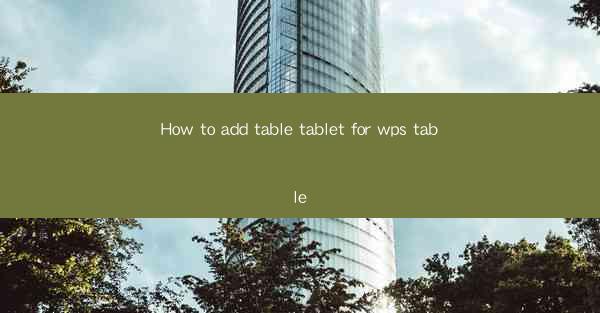
This article provides a comprehensive guide on how to add a table tablet to WPS Table, a popular word processing software. It covers the steps and techniques required to insert, format, and manage table tablets within WPS Table, offering both beginners and advanced users valuable insights into enhancing their document organization and presentation.
---
Introduction to WPS Table
WPS Table is a versatile and user-friendly spreadsheet software developed by Kingsoft, a leading software company in China. It is often used as an alternative to Microsoft Excel and is integrated into the WPS Office suite, which includes word processing, presentation, and spreadsheet tools. Adding a table tablet to WPS Table can significantly enhance the organization and readability of data within a document.
Understanding Table Tablets in WPS Table
Table tablets in WPS Table are essentially pre-designed templates that can be used to create tables quickly and efficiently. These templates come in various styles and layouts, making it easy to find one that suits the specific needs of your document. Before adding a table tablet, it's important to understand the different types available and how they can be customized to fit your data.
Step-by-Step Guide to Adding a Table Tablet
1. Opening WPS Table: Launch WPS Table and create a new document or open an existing one where you want to add the table tablet.
Creating a New Document
- Click on the New button in the WPS Table interface.
- Choose the type of document you want to create (e.g., blank document, letter, report).
- Once the document is open, you can proceed to add a table tablet.
Opening an Existing Document
- Click on the Open button in the WPS Table interface.
- Navigate to the location of your existing document and select it.
- Open the document, and you can now add a table tablet within it.
2. Accessing the Table Tablet Gallery: Once your document is open, locate the Table tab in the ribbon menu at the top of the screen.
Navigating the Ribbon Menu
- The ribbon menu is where you'll find all the tools and options for working with tables in WPS Table.
- Click on the Table tab to access the table-related features.
Opening the Table Tablet Gallery
- Within the Table tab, look for the Table Gallery button.
- Click on this button to open the gallery, which contains a variety of table tablets.
3. Selecting and Adding a Table Tablet: Browse through the available table tablets in the gallery and select one that matches your requirements.
Browsing the Table Tablets
- The gallery displays a preview of each table tablet, making it easy to see what it looks like before adding it to your document.
- You can scroll through the thumbnails or use the search function to find a specific style.
Adding the Selected Table Tablet
- Once you've found the right table tablet, click on it to add it to your document.
- The table will be inserted at the cursor's location, and you can start customizing it immediately.
4. Customizing the Table Tablet: After adding the table tablet, you may want to customize it to better fit your data.
Modifying the Layout
- You can add, delete, or resize columns and rows to accommodate your data.
- Use the Merge Cells feature to combine cells for headers or other purposes.
Formatting the Table
- Apply different fonts, colors, and borders to make your table more visually appealing.
- Use conditional formatting to highlight specific cells or ranges based on certain criteria.
5. Saving Your Work: Once you're satisfied with the table tablet, save your document to preserve your changes.
Saving the Document
- Click on the Save button in the ribbon menu or press Ctrl + S.
- Choose a location on your computer to save the document and enter a file name.
- Click Save to finalize the save operation.
Conclusion
Adding a table tablet to WPS Table is a straightforward process that can greatly enhance the organization and presentation of your data. By following the steps outlined in this guide, users can quickly insert and customize table tablets to suit their specific needs. Whether you're a beginner or an advanced user, understanding how to add and manage table tablets in WPS Table can help you create more effective and visually appealing documents.











