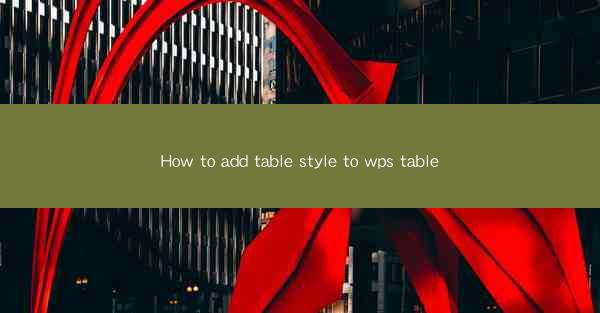
WPS Table is a powerful and versatile spreadsheet tool that is part of the WPS Office suite. It offers a range of features that allow users to create, edit, and manage tables with ease. Whether you are working on a simple budget or a complex project, WPS Table provides the tools to organize your data effectively. One of the key features of WPS Table is the ability to add custom styles to your tables, which can greatly enhance the visual appeal and readability of your documents.
Understanding Table Styles in WPS Table
Table styles in WPS Table are predefined formats that can be applied to tables to change their appearance. These styles include various elements such as font type, size, color, borders, shading, and more. By using table styles, you can quickly transform the look of your table without having to manually adjust each element. This feature is particularly useful for users who want to maintain a consistent and professional look across multiple tables in their documents.
Accessing the Table Style Menu
To add a table style to your WPS Table document, you first need to access the style menu. Open your WPS Table document and select the table you want to style. Then, navigate to the Table tab in the ribbon at the top of the screen. Here, you will find a section dedicated to table styles, which is typically labeled Table Style.\
Applying a Predefined Table Style
Once you have accessed the table style menu, you will see a variety of predefined styles to choose from. These styles are categorized and can be previewed in real-time. To apply a style, simply click on it. The style will be applied to your entire table, and you can see the immediate impact on the visual appearance of your data.
Customizing a Table Style
While predefined styles are a great starting point, you may want to customize them further to match your specific needs. WPS Table allows you to modify any aspect of a table style, including font, color, borders, and shading. To customize a style, right-click on the table and select Table Style Options. From here, you can make changes to the selected style and save it as a new custom style for future use.
Creating a New Table Style from Scratch
If you have a unique table design in mind, you can create a new table style from scratch. Start by selecting the table elements you want to style, such as the header row, body cells, or footer row. Then, apply the desired formatting to these elements. Once you are satisfied with the look, go to the Table Style menu and click on Save as Table Style. Give your new style a name and it will be available for use in other tables within your document.
Using Table Styles Across Multiple Tables
One of the advantages of using table styles in WPS Table is the ability to apply them across multiple tables within the same document. This ensures consistency in your document's design. To apply a style to another table, simply select the table and choose the desired style from the table style menu. This feature is particularly useful when working on complex documents with multiple tables that need to be visually aligned.
Advantages of Using Table Styles
Using table styles in WPS Table offers several advantages. Firstly, it saves time by allowing you to apply a consistent look to multiple tables without manual adjustments. Secondly, it enhances the readability of your data by using appropriate fonts, colors, and borders. Lastly, it provides a professional appearance to your documents, which is crucial for presentations, reports, and other formal documents.
Conclusion
Adding table styles to your WPS Table documents is a straightforward process that can significantly improve the visual appeal and functionality of your data. By utilizing predefined styles and customizing them to suit your needs, you can create well-organized and visually appealing tables. Whether you are a student, professional, or hobbyist, WPS Table's table style feature is a valuable tool for anyone working with data in a spreadsheet format.











