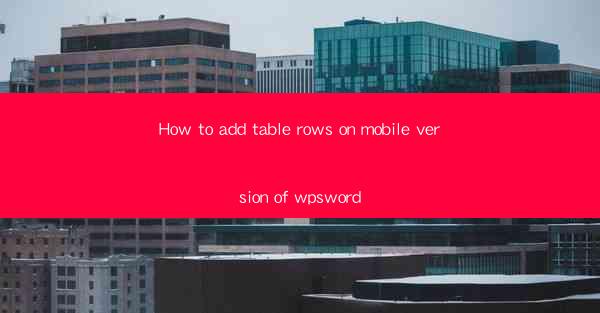
How to Add Table Rows on the Mobile Version of WPS Word
Adding rows to a table in the mobile version of WPS Word can be a straightforward process, but it's important to understand the various methods and features available to ensure a seamless experience. In this article, we will explore different aspects of adding rows in the mobile version of WPS Word, including the interface, available options, and best practices.
Understanding the Mobile Interface
The mobile version of WPS Word has a user-friendly interface designed for touch-based navigation. Familiarize yourself with the following elements to navigate and add rows to your tables more efficiently:
- Menu Bar: Located at the bottom of the screen, the menu bar provides quick access to various features, such as formatting, inserting, and deleting elements.
- Table Tools: Once a table is selected, a table-specific menu appears, allowing you to modify the table structure, formatting, and content.
- Formatting Options: Accessible through the table tools menu, formatting options include font size, style, borders, and shading.
Adding Rows Using the Table Tools
One of the simplest ways to add rows to a table in the mobile version of WPS Word is by using the table tools menu. Here's how to do it:
1. Select the Table: Tap on the table where you want to add rows.
2. Access Table Tools: Look for the table-specific menu that appears when a table is selected.
3. Add Rows: In the table tools menu, you will find an option to add rows. Tap on it, and choose the desired number of rows to add.
4. Customize Rows: After adding rows, you can customize them by adjusting the height, width, and content.
Using the Insert Command
Another method to add rows in the mobile version of WPS Word is by using the insert command. Here's how to do it:
1. Select the Table: Tap on the table where you want to add rows.
2. Access the Insert Menu: Tap on the menu icon in the top-right corner of the screen.
3. Choose Insert: In the menu, select the Insert option.
4. Select Rows: In the insert menu, you will find an option to insert rows. Tap on it, and choose the desired number of rows to add.
Adding Rows by Dragging and Dropping
The mobile version of WPS Word also allows you to add rows by dragging and dropping. Here's how to do it:
1. Select the Table: Tap on the table where you want to add rows.
2. Drag the Table Border: Tap and hold the bottom border of the table until it becomes draggable.
3. Add Rows: Drag the border upwards to add rows. The number of rows added will depend on the distance you drag the border.
Formatting Rows
Once you have added rows to your table, you can format them to match your document's style. Here are some formatting options:
- Font Size and Style: Change the font size, style, and color of the text in the rows.
- Background Color: Apply a background color to the entire row or individual cells.
- Borders: Add borders to the rows or cells to define the table structure.
- Shading: Apply shading to the rows or cells for visual emphasis.
Adjusting Row Height and Width
Adjusting the row height and width is crucial for maintaining a well-structured table. Here's how to do it:
1. Select the Table: Tap on the table where you want to adjust the row height and width.
2. Access Table Tools: Look for the table-specific menu that appears when a table is selected.
3. Adjust Row Height: In the table tools menu, you will find an option to adjust the row height. Tap on it, and choose the desired height.
4. Adjust Row Width: Similarly, you can adjust the row width by tapping on the corresponding option in the table tools menu.
Deleting Rows
If you need to delete rows from your table, follow these steps:
1. Select the Table: Tap on the table where you want to delete rows.
2. Access Table Tools: Look for the table-specific menu that appears when a table is selected.
3. Delete Rows: In the table tools menu, you will find an option to delete rows. Tap on it, and select the rows you want to delete.
Copying and Pasting Rows
Copying and pasting rows can be a quick way to add similar content to your table. Here's how to do it:
1. Select the Rows: Tap and hold the row you want to copy, then drag to select multiple rows.
2. Copy Rows: Tap on the copy icon in the menu bar or use the copy command.
3. Paste Rows: Tap on the desired location in the table, then tap on the paste icon or use the paste command.
Using Templates
WPS Word offers various table templates that can help you create well-structured tables quickly. Here's how to use templates:
1. Access the Templates Menu: Tap on the menu icon in the top-right corner of the screen.
2. Choose Templates: In the menu, select the Templates option.
3. Select a Template: Browse through the available templates and select the one that suits your needs.
4. Insert the Template: Tap on the Insert button to add the template to your document.
Collaborating with Others
The mobile version of WPS Word allows you to collaborate with others on your documents. Here's how to collaborate:
1. Open the Document: Open the document you want to collaborate on.
2. Access the Collaboration Menu: Tap on the menu icon in the top-right corner of the screen.
3. Choose Collaboration: In the menu, select the Collaboration option.
4. Share the Document: Tap on the Share button and enter the email addresses of the people you want to collaborate with.
Best Practices
To ensure a smooth experience when adding rows to a table in the mobile version of WPS Word, consider the following best practices:
- Familiarize Yourself with the Interface: Spend some time getting to know the mobile interface to navigate and add rows more efficiently.
- Use Templates: Utilize the available templates to create well-structured tables quickly.
- Collaborate with Others: Share your documents with colleagues and friends to collaborate on projects.
- Backup Your Work: Regularly save your work to prevent data loss.
By following these guidelines, you can effectively add rows to tables in the mobile version of WPS Word and enhance your document's structure and readability.











