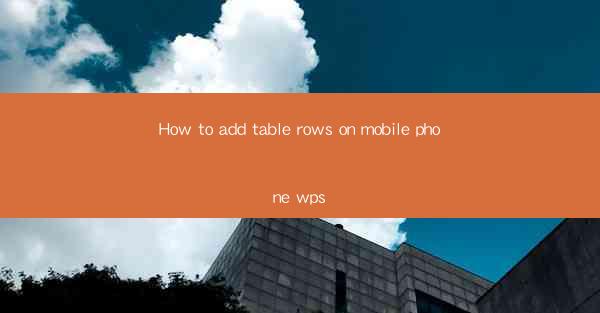
How to Add Table Rows on Mobile Phone WPS: A Comprehensive Guide
Are you struggling to add table rows on your mobile phone using WPS? Don't worry; you're not alone. Many users find it challenging to navigate the mobile version of WPS, especially when it comes to handling tables. In this article, we will provide you with a step-by-step guide on how to add table rows on your mobile phone using WPS. Whether you're a student, professional, or just someone who needs to create tables on the go, this guide will help you master the art of table management in WPS.
Table of Contents
1. Introduction to WPS Mobile
2. Understanding the WPS Mobile Interface
3. Creating a New Table
4. Adding Rows to an Existing Table
5. Formatting Table Rows
6. Saving and Exiting the Table
Introduction to WPS Mobile
WPS Mobile is a versatile office suite that allows users to create, edit, and manage documents, spreadsheets, and presentations on their mobile devices. It is a popular choice for those who need to work on the go, as it offers a range of features that are similar to those found in desktop office suites. One of the key features of WPS Mobile is its ability to handle tables, making it an excellent choice for users who need to create and manage data in a tabular format.
Understanding the WPS Mobile Interface
Before you can start adding table rows, it's important to familiarize yourself with the WPS Mobile interface. The app features a clean and intuitive design, with a menu bar at the bottom of the screen that allows you to navigate between different functions. To access the table feature, simply tap on the Table icon, which is represented by a grid of squares.
Creating a New Table
To create a new table, follow these steps:
1. Open WPS Mobile and tap on the Table icon.
2. Select Create Table from the menu.
3. Choose the number of rows and columns you want to add to your table.
4. Tap Create to generate the table.
Adding Rows to an Existing Table
Once you have a table, you can easily add rows to it. Here's how:
1. Tap on the table you want to edit.
2. Select the row where you want to insert a new row.
3. Tap on the Insert Row button, which is represented by a plus sign (+).
4. A new row will be added below the selected row.
Formatting Table Rows
Formatting your table rows can make your data more readable and visually appealing. Here are some formatting options you can use:
1. Row Height: You can adjust the height of each row to accommodate more or less content.
2. Background Color: Apply a background color to highlight certain rows or make your table stand out.
3. Text Alignment: Change the alignment of the text within each cell to improve readability.
Saving and Exiting the Table
After you've finished editing your table, it's important to save your work. Here's how:
1. Tap on the Save button, which is represented by a disk icon.
2. Choose a location to save your table and give it a name.
3. Tap Save to store your table on your device.
Conclusion
Adding table rows on your mobile phone using WPS is a straightforward process that can be mastered with a bit of practice. By following the steps outlined in this guide, you'll be able to create, edit, and manage tables with ease. Whether you're working on a school project, managing a business, or just keeping track of personal data, WPS Mobile is an excellent tool for handling tables on the go.











