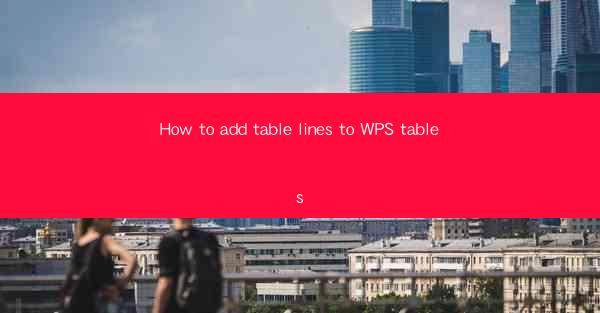
How to Add Table Lines to WPS Tables
WPS Office, a popular office suite, offers a variety of tools and features to help users create and manage documents efficiently. One such feature is the ability to add table lines to WPS tables, which can enhance the readability and visual appeal of your documents. In this article, we will explore various aspects of adding table lines to WPS tables, including the different types of lines, customization options, and best practices.
Understanding the Basics of Table Lines in WPS
Before diving into the details of adding table lines, it's essential to understand the basics. Table lines refer to the lines that define the boundaries of cells within a table. These lines can be horizontal, vertical, or diagonal, and they can be used to separate data, highlight important information, or simply improve the overall appearance of the table.
Types of Table Lines
WPS offers several types of table lines that you can choose from:
1. Solid Lines: These are the most common type of table lines and provide a clear boundary between cells.
2. Dashed Lines: Dashed lines can be used to create a more subtle boundary between cells.
3. Dotted Lines: Dotted lines offer a slightly different look and can be useful for emphasizing certain cells.
4. Double Lines: Double lines provide a bold boundary between cells, making them stand out.
5. Diagonal Lines: Diagonal lines can be used to create a unique look and can be useful for highlighting specific cells or rows.
Adding Table Lines in WPS
Adding table lines in WPS is a straightforward process. Here's how you can do it:
1. Open your WPS document and navigate to the Insert tab.
2. Click on the Table button and select the desired table size.
3. Once the table is inserted, click on any cell within the table.
4. Navigate to the Table Design tab.
5. In the Table Lines group, you will find various options for adding lines to your table.
6. Select the type of line you want to add and click on the specific cells or rows/columns where you want the lines to appear.
Customizing Table Lines
WPS provides several customization options for table lines, allowing you to tailor them to your specific needs:
1. Line Color: You can choose from a wide range of colors to match your document's theme or highlight specific cells.
2. Line Width: Adjust the width of the lines to make them more prominent or subtle.
3. Line Style: Select from various line styles, such as solid, dashed, dotted, or double lines.
4. Shadow Effect: Add a shadow effect to your table lines for a more sophisticated look.
Best Practices for Adding Table Lines
While adding table lines to your WPS tables, it's important to keep the following best practices in mind:
Keep It Simple
Avoid overcomplicating your tables with too many lines. A simple, clean design is often more effective in conveying your message.
Use Consistent Line Styles
Maintain consistency in your line styles throughout your document. This will help ensure that your tables look cohesive and professional.
Highlight Key Information
Use table lines to highlight important information, such as headers, totals, or key data points. This can make your tables more readable and user-friendly.
Test Your Table on Different Devices
Before finalizing your table design, test it on different devices and screen resolutions to ensure that the table lines appear as intended.
Advanced Techniques for Adding Table Lines
For users looking to take their table design to the next level, WPS offers several advanced techniques for adding table lines:
Conditional Formatting
Use conditional formatting to automatically apply table lines based on specific criteria. For example, you can set up a rule to add a bold line to any cell containing a particular value.
Table Styles
Apply pre-designed table styles to quickly add table lines and other formatting options. WPS offers a wide range of styles to choose from, making it easy to create a professional-looking table.
Custom Table Templates
Create custom table templates with your preferred line styles and formatting options. This can save time and ensure consistency across your documents.
Collaboration with Others
Share your table designs with others and collaborate on the formatting. WPS allows multiple users to work on the same document simultaneously, making it easy to gather feedback and make adjustments.
Conclusion
Adding table lines to WPS tables is a simple yet effective way to enhance the readability and visual appeal of your documents. By understanding the basics, customizing your lines, and following best practices, you can create professional-looking tables that effectively convey your message. Whether you're a student, professional, or hobbyist, mastering the art of adding table lines in WPS will undoubtedly improve your document creation experience.











