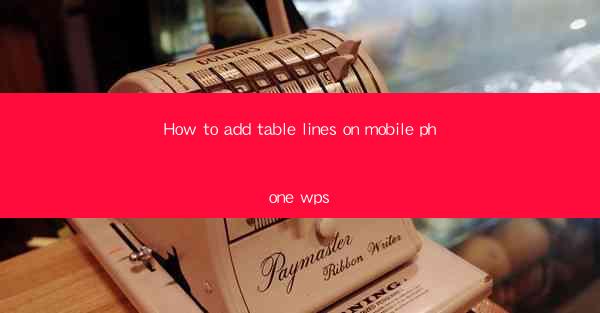
This article provides a comprehensive guide on how to add table lines in the WPS Office application on mobile phones. It covers various aspects such as accessing the table, selecting the desired line style, adjusting line thickness, and customizing the appearance of the table lines. The guide is designed to assist users in enhancing the visual appeal of their documents and ensuring clarity in data presentation.
---
Introduction to Adding Table Lines in Mobile Phone WPS
Adding table lines in WPS Office on mobile devices is a crucial feature for enhancing the readability and aesthetic appeal of documents. Whether you are creating a report, a presentation, or a simple spreadsheet, properly formatted table lines can make a significant difference. In this article, we will delve into the process of adding table lines in WPS Office on mobile phones, covering all the necessary steps and tips to achieve a professional look.
Accessing the Table in WPS Office
The first step in adding table lines is to access the table within your WPS Office document. Here's how you can do it:
1. Open WPS Office on your mobile phone and create a new document or open an existing one.
2. Tap on the Insert button, usually represented by a plus sign or a paperclip icon.
3. From the menu that appears, select Table to insert a new table into your document.
Once the table is inserted, you can proceed to the next steps to add lines.
Selecting the Desired Line Style
WPS Office offers a variety of line styles to choose from, allowing you to customize the appearance of your table lines. Here's how to select the desired line style:
1. With the table selected, tap on the Format button, which is typically represented by a paintbrush or a pen icon.
2. Look for the Table Line option in the format menu.
3. A new menu will appear with different line styles, including solid, dashed, dotted, and more.
Explore the available options and select the line style that best suits your document's design.
Adjusting Line Thickness
The thickness of the table lines can also be adjusted to ensure that they are visible and do not overwhelm the content. Here's how to adjust the line thickness:
1. After selecting the desired line style, look for the Line Width option in the format menu.
2. You will see a slider or a set of options that allow you to increase or decrease the line thickness.
3. Experiment with different thicknesses until you find the one that complements your document's design.
Remember, the line thickness should be proportional to the size of your table and the font used within it.
Customizing the Appearance of Table Lines
In addition to line style and thickness, WPS Office allows you to further customize the appearance of your table lines. Here are some customization options:
1. Color: You can change the color of the table lines to match your document's theme or to highlight specific data.
2. Border: Adjust the border settings to create a double line effect or to add shadow effects.
3. Alignment: Align the table lines to the left, right, top, or bottom of the cells for a balanced look.
Explore these options to achieve the desired visual effect.
Adding Table Lines to Existing Tables
If you have an existing table in your document and want to add lines to it, follow these steps:
1. Select the table by tapping on it.
2. Go to the Format menu and choose Table Line.
3. Select the line style, thickness, and any additional customization options as described earlier.
Adding lines to an existing table is just as straightforward as inserting a new table.
Conclusion
Adding table lines in WPS Office on mobile phones is a simple yet effective way to enhance the visual appeal and readability of your documents. By following the steps outlined in this article, you can easily access the table, select the desired line style, adjust the thickness, and customize the appearance of the lines. Whether you are a student, professional, or simply someone who needs to create well-formatted documents, mastering the art of adding table lines in WPS Office will undoubtedly improve the quality of your work.











