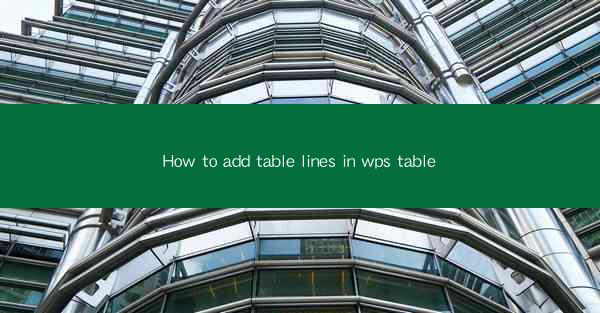
How to Add Table Lines in WPS Table: A Comprehensive Guide
In the digital age, the ability to create and manage tables efficiently is a crucial skill for professionals and students alike. WPS Table, a powerful spreadsheet software, offers a range of features that can enhance the presentation and functionality of tables. One such feature is the ability to add table lines, which can greatly improve the readability and visual appeal of your data. This article aims to provide a comprehensive guide on how to add table lines in WPS Table, catering to both beginners and advanced users.
Understanding the Basics of WPS Table
Before diving into the specifics of adding table lines, it's important to have a basic understanding of WPS Table. WPS Table is a spreadsheet software that is part of the WPS Office suite, which includes word processing, presentation, and spreadsheet tools. It is a popular alternative to Microsoft Office, offering similar functionalities at a lower cost.
WPS Table allows users to create, edit, and format tables with ease. It supports various data types, formulas, and charting options, making it a versatile tool for data analysis and presentation.
1. Selecting the Table Line Style
The first step in adding table lines in WPS Table is to select the desired line style. WPS Table offers a variety of line styles, including solid, dashed, and dotted lines. Here's how you can do it:
Selecting the Table Line Style
- Open WPS Table and create a new table or open an existing one.
- Click on the Table Tools tab in the ribbon.
- Go to the Table Style group and select the Table Line option.
- Choose the line style you prefer from the dropdown menu.
2. Customizing the Line Color
The color of the table lines can greatly impact the overall appearance of your table. WPS Table allows you to customize the line color to match your preferences or branding requirements. Here's how to change the line color:
Customizing the Line Color
- After selecting the line style, click on the Table Line option again.
- Choose Line Color from the dropdown menu.
- Select the color you want from the color palette or enter a specific color code.
3. Adjusting the Line Width
The width of the table lines can also affect the visual appeal of your table. WPS Table provides options to adjust the line width to your liking. Here's how to change the line width:
Adjusting the Line Width
- With the Table Line option selected, go to the Line Width setting.
- Choose the desired width from the dropdown menu or enter a specific value.
4. Adding Borders to Cells
In addition to table lines, you can also add borders to individual cells within your table. This can be useful for highlighting specific data or creating a more structured layout. Here's how to add borders to cells:
Adding Borders to Cells
- Select the cells you want to add borders to.
- Go to the Table Tools tab and click on the Cell Border option.
- Choose the border style, color, and width from the available options.
5. Using Conditional Formatting
Conditional formatting is a powerful feature in WPS Table that allows you to automatically format cells based on specific conditions. You can use conditional formatting to add table lines based on the values in your cells. Here's how to use conditional formatting:
Using Conditional Formatting
- Select the range of cells you want to apply conditional formatting to.
- Go to the Home tab and click on the Conditional Formatting option.
- Choose the condition you want to apply and specify the formatting options, including table lines.
6. Saving and Exporting Your Table
Once you have added table lines and customized your table to your satisfaction, it's important to save and export your work. WPS Table supports various file formats, including .wps, .xlsx, and .pdf, making it easy to share your tables with others. Here's how to save and export your table:
Saving and Exporting Your Table
- Click on the File tab in the ribbon.
- Choose Save As to save your table in the desired location and format.
- Alternatively, you can click on Export to export your table as a PDF or another file format.
Conclusion
Adding table lines in WPS Table is a straightforward process that can significantly enhance the readability and visual appeal of your data. By following the steps outlined in this guide, you can easily select the right line style, customize the color and width, and even use conditional formatting to add dynamic lines based on your data. Whether you are a student, professional, or simply someone who needs to create and manage tables, understanding how to add table lines in WPS Table is a valuable skill to have.











