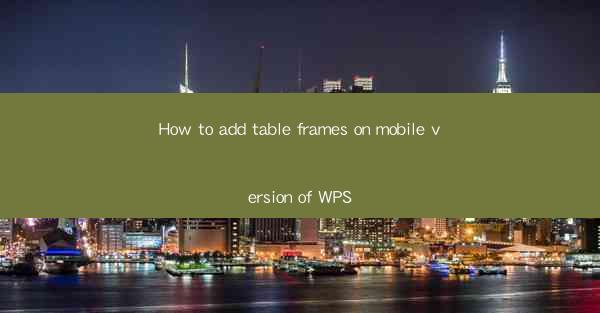
How to Add Table Frames on the Mobile Version of WPS
In today's digital age, mobile devices have become an integral part of our daily lives. With the increasing popularity of mobile applications, WPS Office has emerged as a powerful tool for productivity on the go. One of the key features of WPS is the ability to create and edit tables, which is essential for organizing data efficiently. This article will guide you through the process of adding table frames on the mobile version of WPS, covering various aspects to ensure a seamless experience.
Understanding the Basics of Table Frames
Before diving into the details of adding table frames, it's important to understand what they are and why they are useful. A table frame is a visual representation of a table, which includes rows, columns, and cells. It helps in organizing data in a structured manner, making it easier to read and analyze. Here are some key points to keep in mind:
- Purpose of Table Frames: Table frames are used to present data in a clear and concise manner. They are particularly useful when dealing with large datasets or when comparing different sets of information.
- Types of Table Frames: There are various types of table frames available in WPS, including basic tables, styled tables, and custom tables. Each type has its own set of features and customization options.
- Benefits of Using Table Frames: Table frames enhance the readability of documents, making it easier for users to understand and interpret the data. They also save time and effort in organizing and formatting data manually.
Accessing the Mobile Version of WPS
To add table frames on the mobile version of WPS, you first need to access the application. Here's how you can do it:
- Download and Install WPS Office: Visit the official WPS Office website or your device's app store and download the mobile version of WPS Office. Install the application on your mobile device.
- Launch the Application: Open the WPS Office application on your mobile device. You will be prompted to sign in or create an account. This step is optional but recommended for accessing cloud storage and other features.
- Create a New Document: Once you have logged in, you can create a new document by selecting the appropriate template or starting from scratch.
Navigating the Mobile Interface
The mobile version of WPS Office has a user-friendly interface that makes it easy to navigate. Here are some key elements to familiarize yourself with:
- Menu Bar: The menu bar is located at the bottom of the screen and provides access to various features, including text formatting, tables, images, and more.
- Toolbar: The toolbar is located at the top of the screen and contains buttons for commonly used functions, such as bold, italic, and underline.
- Document View: The document view displays the content of your document, allowing you to edit and format text, images, and tables.
Adding a Table Frame
Now that you have a basic understanding of the mobile interface, let's move on to adding a table frame to your document. Here's how you can do it:
- Select the 'Table' Option: In the menu bar, tap on the 'Table' option. This will open a dropdown menu with various table-related features.
- Choose the Table Style: From the dropdown menu, select the 'Insert Table' option. This will open a dialog box where you can choose the number of rows and columns for your table.
- Customize the Table: Once you have selected the number of rows and columns, you can customize the table by adjusting the cell size, adding borders, and applying different styles.
Formatting the Table Frame
Once you have added a table frame to your document, you can further customize it to match your requirements. Here are some formatting options available in the mobile version of WPS:
- Cell Size: You can adjust the size of individual cells by tapping on the cell and using the resize handles. This allows you to make the table more compact or spacious, depending on your needs.
- Borders: Add borders to your table by selecting the cells and tapping on the 'Borders' option in the menu bar. You can choose from various border styles, including solid, dashed, and dotted lines.
- Background Color: Apply a background color to your table by selecting the cells and tapping on the 'Background Color' option. This can help in highlighting important data or making the table more visually appealing.
Adding Data to the Table Frame
Now that your table frame is formatted, it's time to add data to it. Here's how you can do it:
- Enter Data: Tap on a cell and start typing to enter data. You can enter text, numbers, or any other relevant information.
- Copy and Paste: If you have data in another document or application, you can copy and paste it into the table frame. This is particularly useful when dealing with large datasets.
- Formatting Data: Once you have entered the data, you can format it using the formatting options available in the menu bar. This includes options for font style, size, and color.
Saving and Sharing Your Document
After adding and formatting your table frame, it's important to save and share your document. Here's how you can do it:
- Save the Document: Tap on the 'Save' button in the menu bar to save your document. You can choose to save it locally on your device or in the cloud using your WPS account.
- Share the Document: To share your document, tap on the 'Share' button in the menu bar. You can choose to share it via email, messaging apps, or social media platforms.
Troubleshooting Common Issues
While using the mobile version of WPS, you may encounter some common issues. Here are some troubleshooting tips to help you resolve them:
- Slow Performance: If the application is running slow, try closing other applications running in the background. This will free up system resources and improve performance.
- Error Messages: If you encounter error messages, try restarting the application or your device. This can help in resolving temporary glitches.
- Incompatible Files: If you are unable to open a specific file, ensure that it is compatible with the mobile version of WPS. You can try converting the file to a compatible format using an online converter.
Conclusion
Adding table frames on the mobile version of WPS is a straightforward process that can help you organize and present data efficiently. By following the steps outlined in this article, you can create visually appealing tables, format them to your liking, and add data with ease. Whether you are a student, professional, or simply someone who needs to organize data on the go, the mobile version of WPS is a powerful tool that can help you achieve your goals.











