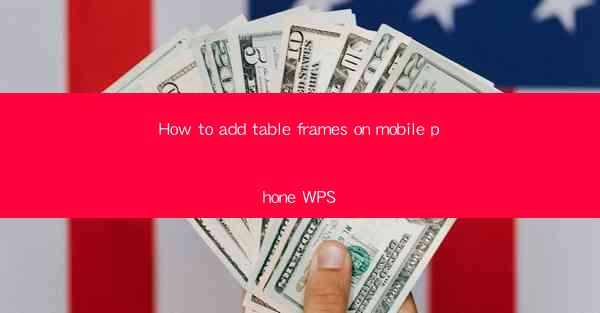
Introduction to Mobile Phone WPS
WPS Office is a popular office suite for mobile devices, offering a range of productivity tools similar to Microsoft Office. One of its features is the ability to create and edit documents, spreadsheets, and presentations. In this article, we will guide you through the process of adding table frames to your documents on the WPS mobile app.
Understanding Table Frames
Before we dive into the steps, it's important to understand what a table frame is. A table frame is a border that surrounds a table, giving it a distinct look and making it easier to read and navigate. It can be added to any table within a WPS document, whether it's a spreadsheet or a text document.
Accessing the WPS App
To begin, make sure you have the WPS Office app installed on your mobile phone. If not, download it from the Google Play Store or Apple App Store. Once installed, open the app and navigate to the document you want to edit.
Creating a New Table
If you don't already have a table in your document, you can create one by tapping on the Insert tab at the top of the screen. From there, select Table and choose the number of rows and columns you want. The table will be inserted into your document.
Adding a Table Frame
With the table selected, look for the Table Tools tab that appears on the top menu. This tab will only be visible when you have a table selected. Within the Table Tools tab, you should see an option for Table Style or something similar. Tap on this option.
Selecting a Table Frame Style
Within the Table Style menu, you will find various options for table frames. These can range from simple solid lines to more complex designs with shadows and patterns. Scroll through the options and select the one that best suits your document's style and your personal preference.
Customizing the Table Frame
Once you have selected a table frame style, you may want to customize it further. In the WPS app, you can adjust the line thickness, color, and even add shadows or borders to the frame. Look for the Format or Properties option within the table frame settings to make these adjustments.
Applying the Table Frame to the Entire Table
After customizing the table frame to your liking, make sure to apply it to the entire table. In some cases, the frame may only be applied to the selected cells. To apply it to the entire table, you may need to tap on the Apply to Table or Apply to All option within the table frame settings.
Saving Your Changes
Once you are satisfied with the table frame, don't forget to save your changes. In the WPS app, you can save your document by tapping on the Save button or using the menu options. This will ensure that your document with the new table frame is preserved for future use.
Conclusion
Adding table frames to your documents on the WPS mobile app is a straightforward process that can enhance the readability and visual appeal of your work. By following the steps outlined in this article, you can easily customize your tables and make your documents stand out. Whether you're working on a spreadsheet or a text document, WPS Office provides the tools you need to create professional-looking content on the go.











