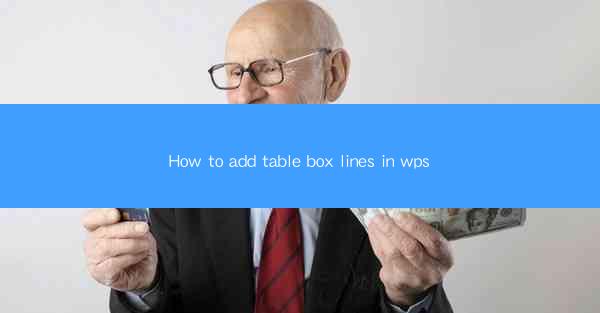
Introduction to Adding Table Box Lines in WPS
Adding table box lines in WPS (Writer, Presentation, and Spreadsheets) can enhance the readability and visual appeal of your documents. Whether you are creating a report, a presentation, or a spreadsheet, properly formatted tables can make your data more organized and easier to understand. In this article, we will guide you through the process of adding table box lines in WPS.
Understanding the Basics of Table Box Lines
Before diving into the steps, it's important to understand what table box lines are. Table box lines refer to the borders that outline the cells within a table. These lines can be solid, dashed, or dotted, and they can be customized to match the style of your document. By default, WPS tables have no box lines, but you can easily add them to suit your needs.
Adding Table Box Lines in WPS Writer
To add table box lines in WPS Writer, follow these steps:
1. Open your document in WPS Writer.
2. Click on the Insert tab in the ribbon.
3. Select Table from the drop-down menu.
4. Choose the number of rows and columns you want for your table and click OK.\
5. Once the table is inserted, click on the table to select it.
6. Go to the Table Design tab in the ribbon.
7. In the Table Style group, click on the Table Box Lines button.
8. Choose the line style, color, and thickness you prefer.
9. Click Apply to see the changes in your table.
Customizing Table Box Lines in WPS Writer
WPS Writer allows you to customize table box lines to match your document's style. Here's how:
1. Select the table you want to customize.
2. Go to the Table Design tab.
3. In the Table Style group, click on the Table Box Lines button.
4. From the dropdown menu, select Customize Table Box Lines.\
5. In the Customize Table Box Lines dialog box, you can:
- Choose different line styles, colors, and thicknesses for the top, bottom, left, and right borders.
- Select None to remove all box lines.
- Click OK to apply your changes.
Adding Table Box Lines in WPS Presentation
Adding table box lines in WPS Presentation is similar to the process in WPS Writer. Here's how to do it:
1. Open your presentation in WPS Presentation.
2. Insert a table by clicking on the Insert tab and selecting Table.\
3. Follow steps 4 to 9 from the WPS Writer section to add and customize table box lines.
Customizing Table Box Lines in WPS Presentation
Customizing table box lines in WPS Presentation is also straightforward:
1. Select the table you want to customize.
2. Go to the Table Design tab.
3. Click on the Table Box Lines button in the Table Style group.
4. Select Customize Table Box Lines.\
5. Adjust the line styles, colors, and thicknesses as desired.
6. Click OK to apply the changes.
Adding Table Box Lines in WPS Spreadsheets
In WPS Spreadsheets, adding table box lines is a bit different from the other WPS applications. Here's how to do it:
1. Open your spreadsheet in WPS Spreadsheets.
2. Select the range of cells you want to add box lines to.
3. Go to the Home tab in the ribbon.
4. In the Font group, click on the Border button.
5. Select the line style, color, and thickness you want for the box lines.
6. Click Apply to see the changes in your selected cells.
Conclusion
Adding table box lines in WPS can significantly improve the presentation of your documents. Whether you are using WPS Writer, Presentation, or Spreadsheets, the process is relatively simple and can be customized to suit your needs. By following the steps outlined in this article, you can ensure that your tables are not only functional but also visually appealing.











