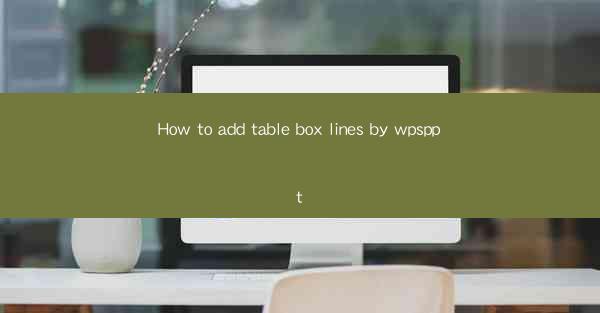
This article provides a comprehensive guide on how to add table box lines in WPS PowerPoint. It covers various aspects such as the importance of table box lines, the different methods to add them, customization options, common issues and solutions, and best practices. The article aims to assist users in enhancing the visual appeal and readability of their presentations by effectively utilizing table box lines in WPS PowerPoint.
---
Introduction
In the world of presentations, the use of tables is a common practice to present data, facts, and information in an organized manner. One of the key elements that enhance the visual appeal of a table is the addition of box lines. In this article, we will delve into the process of adding table box lines in WPS PowerPoint, exploring different methods, customization options, and addressing common issues that users may encounter.
Understanding the Importance of Table Box Lines
Table box lines play a crucial role in making tables more visually appealing and easier to read. They help in distinguishing the table from the surrounding content, making it stand out. Additionally, box lines can highlight specific cells or rows, drawing attention to important data points. Here are a few reasons why adding table box lines is important:
1. Enhanced Visual Appeal: A table with box lines looks more professional and polished, making the presentation more visually appealing to the audience.
2. Improved Readability: Box lines help in distinguishing between different rows and columns, making it easier for the audience to follow the information presented.
3. Highlighting Key Data: By customizing the box lines, you can draw attention to specific cells or rows, emphasizing important data points.
Methods to Add Table Box Lines in WPS PowerPoint
There are several methods to add table box lines in WPS PowerPoint, each with its own set of advantages. Let's explore some of the most common methods:
Using the Table Tools
WPS PowerPoint provides a straightforward way to add table box lines using the Table Tools. Here's how you can do it:
1. Select the Table: Click on the table you want to add box lines to.
2. Access Table Tools: A contextual tab called Table Tools will appear on the ribbon.
3. Select the Line Style: In the Table Tools tab, click on Design and then choose the desired line style from the Table Styles group.
Using the Format Tab
Another method to add table box lines is by using the Format tab. This method allows for more customization options. Here's how to do it:
1. Select the Table: Click on the table you want to modify.
2. Access Format Tab: The Format tab will appear on the ribbon.
3. Customize Line Style: In the Format tab, click on Shape Outline and then choose the desired line style, color, and thickness.
Using the Drawing Tools
If you want to add custom box lines or lines that are not available in the default styles, you can use the Drawing Tools. Here's how:
1. Select the Table: Click on the table you want to modify.
2. Access Drawing Tools: Click on the Insert tab on the ribbon and then select Shapes.
3. Draw Lines: Choose a line shape and draw it around the table to create custom box lines.
Customizing Table Box Lines
Customizing table box lines can significantly enhance the visual appeal of your presentation. Here are some customization options:
Line Style
You can choose from a variety of line styles, including solid, dashed, dotted, and more. This allows you to match the line style with the overall theme of your presentation.
Line Color
Customizing the line color can help in highlighting specific data points or making the table stand out against the background.
Line Thickness
Adjusting the line thickness can make the table more prominent or subtle, depending on your design preferences.
Common Issues and Solutions
While adding table box lines, users may encounter some common issues. Here are a few solutions to these problems:
Lines Not Appearing
If the lines are not appearing, ensure that the table is selected and that the line style is applied to the table, not just the text within the cells.
Lines Disappearing After Saving
Sometimes, the lines may disappear after saving the presentation. This can be due to compatibility issues. Try saving the presentation in a different format or updating WPS PowerPoint to the latest version.
Lines Not Aligning Properly
If the lines are not aligning properly, check the alignment settings of the table and the lines. You can adjust the alignment manually or use the alignment tools provided in WPS PowerPoint.
Best Practices for Adding Table Box Lines
To ensure that your presentation looks professional and visually appealing, here are some best practices for adding table box lines:
Consistency
Maintain consistency in the line style, color, and thickness throughout the presentation.
Minimalism
Avoid overusing box lines, as it can make the table look cluttered. Use them sparingly to enhance the visual appeal without overwhelming the audience.
Accessibility
Ensure that the table is easily readable for all audience members, including those with visual impairments. Use high-contrast colors and avoid overly complex line styles.
Conclusion
Adding table box lines in WPS PowerPoint is a simple yet effective way to enhance the visual appeal and readability of your presentations. By understanding the importance of box lines, exploring different methods to add them, customizing the line styles, and addressing common issues, you can create professional and engaging presentations. Remember to maintain consistency, use minimalism, and consider accessibility to ensure that your tables stand out and convey the intended message effectively.











