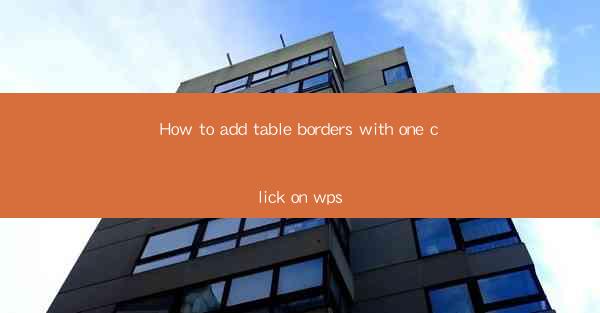
Introduction to Adding Table Borders in WPS
WPS, a popular office suite, offers a range of features that make document creation and editing efficient. One such feature is the ability to add table borders with a single click. This guide will walk you through the process of adding table borders in WPS, ensuring your tables are visually appealing and easy to read.
Understanding the Importance of Table Borders
Table borders are essential for enhancing the readability and professionalism of your documents. They help in distinguishing different sections of the table, making it easier for the reader to navigate through the data. Whether you are creating a financial report, a schedule, or a comparison chart, adding borders can significantly improve the overall presentation.
Accessing the Table Border Feature
To add table borders in WPS, you first need to access the table border feature. Open your WPS document and insert a table by clicking on the Insert tab and selecting Table. Once the table is inserted, you will see various formatting options available.
Using the Table Border Button
In the table formatting options, look for the Table Border button. This button is typically represented by a small box with lines inside. Clicking on this button will open a dropdown menu with different border styles and options.
Choosing a Border Style
The dropdown menu for the table border button offers a variety of border styles. You can choose from solid lines, dashed lines, dotted lines, and more. Additionally, you can select the thickness of the lines to suit your document's design. Experiment with different styles to find the one that best fits your needs.
Applying Borders to Individual Cells
If you want to apply borders to individual cells within the table, you can do so by selecting the specific cells and then choosing the desired border style. This allows for more precise control over the table's appearance, especially when you need to highlight certain data points.
Adding Borders to the Entire Table
To add borders to the entire table, simply click on the table itself and select the border style from the dropdown menu. This will apply the borders to all cells in the table uniformly. If you want to customize the borders further, you can use the Table Border button's options to adjust the settings.
Customizing Border Colors and Line Styles
WPS provides additional customization options for table borders. You can change the color of the borders to match your document's theme or to make the table stand out. Additionally, you can choose from various line styles, such as double lines, triple lines, or even diagonal lines, to add a unique touch to your table.
Saving and Exporting Your Document
Once you have added the desired table borders, it's important to save your document. WPS allows you to save your work in various formats, including Word, PDF, and more. Make sure to export your document in the format you need, ensuring that the table borders are preserved in the final output.
Conclusion
Adding table borders in WPS is a straightforward process that can greatly enhance the visual appeal of your documents. By following the steps outlined in this guide, you can easily apply borders to your tables, customize them to your liking, and ensure that your data is presented in a clear and professional manner.











