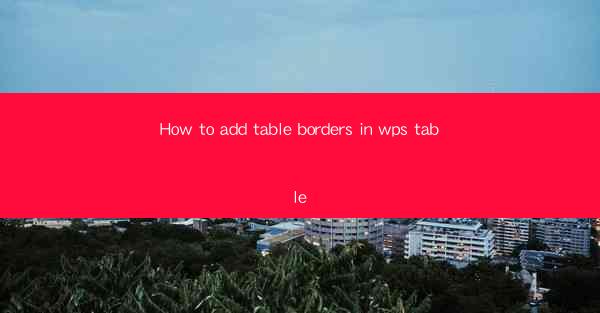
Unlocking the Art of Visual Clarity: How to Add Table Borders in WPS Table
In the digital age, where information overload is a common plight, the ability to present data with visual clarity is a superpower. One such tool that can transform your WPS Table documents from mundane to masterpiece is the art of adding table borders. Prepare to dive into a world where data becomes not just readable, but captivatingly so. Let's embark on this journey to discover how to add table borders in WPS Table that will make your data leap off the page.
The Significance of Table Borders
Before we delve into the nitty-gritty of how to add table borders, it's essential to understand why they matter. Table borders are not just about aesthetics; they are the unsung heroes of data presentation. They define the boundaries, making it easier for the reader to navigate through the information. Imagine a sea of numbers without any landmarks; it would be like trying to find your way through a labyrinth. Table borders are those landmarks, guiding the reader through the data with precision and ease.
Step-by-Step Guide to Adding Table Borders in WPS Table
Now that we've established the importance of table borders, let's get down to the business of adding them. Here's a step-by-step guide that will have you mastering the art of table bordering in no time.
Step 1: Open Your WPS Table Document
The first step is the most straightforward. Open the WPS Table document where you want to add the borders. If you haven't already, download and install WPS Office from the official website to get started.
Step 2: Select the Table
With your document open, locate the table to which you wish to add borders. Click on the table to select it. You'll notice that the table cells are now highlighted, indicating that the table is active.
Step 3: Access the Table Border Options
Next, you need to access the table border options. In the ribbon at the top of the screen, look for the 'Table Tools' tab. Click on it to reveal a dropdown menu with various options related to table formatting.
Step 4: Choose the Border Style
Within the 'Table Tools' tab, you'll find a 'Borders' button. Click on it to open a dropdown menu that offers a variety of border styles. From simple lines to more intricate designs, the choice is yours. Select the style that best suits your data and the overall look of your document.
Step 5: Customize the Border Settings
Once you've chosen a border style, you might want to customize it further. Click on the 'Border' button within the 'Borders' dropdown menu. This will open a dialog box where you can specify the exact type of border you want. You can choose from solid lines, dashed lines, double lines, and more. You can also adjust the thickness of the lines to ensure they stand out without overwhelming the data.
Step 6: Apply the Border
After customizing your border settings, click 'OK' to apply the changes. You'll see the borders appear around your table, instantly enhancing the visual appeal and readability of your data.
Advanced Techniques for Table Bordering
For those who wish to take their table bordering to the next level, here are some advanced techniques:
- Conditional Borders: Use conditional formatting to apply borders based on specific criteria. For instance, you can have borders only around cells that contain certain values.
- Gradient Borders: WPS Table allows for gradient borders, which can add a touch of sophistication to your tables.
- Shadow Effects: Apply shadow effects to your borders to give your tables a 3D appearance.
Conclusion: The Power of Borders in WPS Table
In conclusion, adding table borders in WPS Table is not just a task; it's an opportunity to transform your data into a compelling visual narrative. By following the simple steps outlined in this guide, you can elevate your data presentation to new heights. Remember, the right borders can make the difference between a reader skimming through your data and being drawn in by its clarity and organization. So, go ahead, add those borders, and watch your data come to life!











