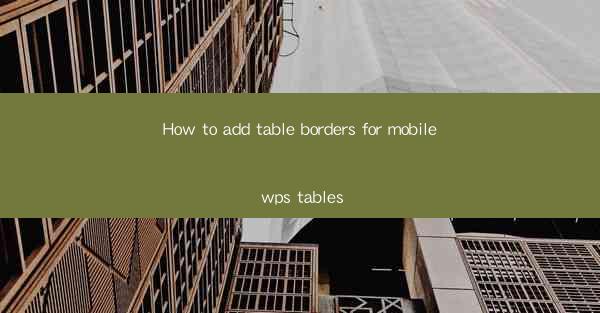
Unlocking the Mobile WPS Table: A Gateway to Stylish Borders
In the digital age, the ability to create visually appealing documents is more crucial than ever. Whether you're a professional or a student, the WPS Office suite has become a staple for productivity. Among its many features, mobile WPS tables stand out as a versatile tool for organizing data on the go. But what if you want to elevate your tables with a touch of elegance? Enter the art of adding table borders. In this article, we'll delve into the secrets of how to add table borders for mobile WPS tables, transforming your data into a visual feast.
The Art of Bordering: Why It Matters
Imagine a world where your tables are mere islands of data, lost in the vast ocean of text. Now, picture the same tables adorned with borders, like a frame around a masterpiece. Borders are not just about aesthetics; they are a powerful tool for readability and organization. They help to distinguish sections, highlight important information, and give your tables a polished, professional look. In the mobile world, where space is at a premium, the right borders can make all the difference.
Step-by-Step Guide: Adding Borders to Mobile WPS Tables
Now that we understand the importance of borders, let's get down to the nitty-gritty of adding them to your mobile WPS tables. Follow these simple steps to transform your tables from plain to stunning:
1. Open Your Table: Launch the WPS Office app on your mobile device and open the document containing your table.
2. Select the Table: Tap on the table you wish to border. You should see a selection box or handles around the table, indicating it is now active.
3. Access the Format Menu: Look for the format or style icon, often represented by a paintbrush or a T-square. Tap on it to open the formatting options.
4. Choose Border Options: Within the format menu, you should find a section dedicated to borders. This might be labeled as Borders, Table Style, or something similar.
5. Customize Your Borders: Here's where the magic happens. You can choose from a variety of border styles, including solid, dashed, or dotted lines. You can also select the color and thickness of the lines to suit your design.
6. Apply to Individual Cells or the Entire Table: Decide whether you want to apply the borders to the entire table or just to individual cells. This can be done by selecting the appropriate option in the border settings.
7. Preview and Adjust: Before finalizing, preview the changes to ensure the borders look as intended. If necessary, make adjustments to the border style, color, or thickness.
8. Save Your Work: Once you're satisfied with the look of your table, don't forget to save your document.
Mastering the Art: Advanced Border Techniques
While the basic steps outlined above will get you started, there are advanced techniques to further enhance your mobile WPS table borders:
- Shadow Effects: Add a shadow effect to your borders to give your tables a 3D look.
- Diagonal Lines: Experiment with diagonal lines for a unique and modern aesthetic.
- Conditional Formatting: Use conditional formatting to automatically apply borders based on cell values, such as highlighting negative numbers with a red border.
SEO Optimization: Making Your Mobile WPS Table Borders Stand Out
In the vast sea of online content, ensuring your article is visible to potential readers is crucial. Here are some SEO optimization tips to help your article rise to the top:
- Use Relevant Keywords: Incorporate keywords like mobile WPS table borders, add borders to WPS mobile, and WPS table styling throughout your article.
- Optimize for Mobile: Since the article is about mobile WPS tables, ensure the content is mobile-friendly with responsive images and a clean layout.
- Include Visuals: Use screenshots and diagrams to illustrate the process, making your article more engaging and shareable.
- Internal and External Links: Link to relevant resources and include internal links to other articles on your site for better navigation and SEO.
Conclusion: The Power of Borders in Mobile WPS Tables
In the world of mobile productivity, the ability to add table borders to your WPS documents can be a game-changer. It's not just about making your tables look pretty; it's about enhancing the user experience and making your data more accessible and engaging. By following the steps outlined in this article, you can transform your mobile WPS tables into works of visual art. So, go ahead, add those borders, and watch your tables come to life!











