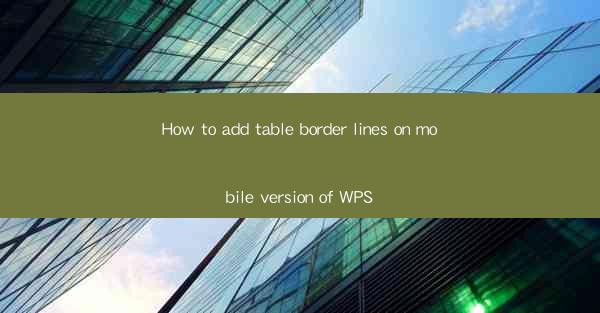
Unlocking the Mobile WPS: A Journey into the World of Table Borders
In the vast digital landscape of mobile productivity, WPS stands as a beacon of versatility and power. But what if we told you that the very essence of your documents could be elevated with a simple yet profound addition? Yes, we're talking about table borders on the mobile version of WPS. Prepare to dive into a world where data meets design, and simplicity meets sophistication.
The Art of the Border: Why It Matters
Imagine a spreadsheet or a document where the information is neatly organized, but the visual appeal is lacking. That's where table borders come in. They are not just lines; they are the silent architects of clarity and focus. On mobile devices, where screen real estate is at a premium, every pixel counts. Adding borders to your tables can transform your mobile WPS experience from mundane to magnificent.
Step-by-Step Guide: The Path to Border Perfection
Now that we've established the importance of table borders, let's embark on a step-by-step journey to add them to your mobile WPS documents. Whether you're a seasoned pro or a digital novice, these instructions are designed to guide you through the process with ease.
1. Open Your Document: Launch WPS on your mobile device and open the document where you wish to add table borders.
2. Select the Table: Navigate to the table you want to enhance. You can do this by tapping on the table or by using the selection tool if the table is not visible.
3. Access the Format Menu: Once the table is selected, look for the format menu. This is usually represented by a paintbrush icon or a similar symbol.
4. Choose Border Options: Within the format menu, you should find an option for borders. Tap on it to reveal a variety of border styles and settings.
5. Customize Your Borders: Here's where the magic happens. You can choose from solid lines, dashed lines, or even double lines. You can also select the color and thickness of the borders to match your document's theme.
6. Apply and Save: After you've customized your borders to your liking, apply the changes. Save your document to ensure that your new look is preserved.
Mastering the Art: Advanced Tips
While the basic steps outlined above will get you started, there are some advanced tips and tricks that can take your table borders to the next level.
- Conditional Formatting: If you're dealing with data that requires visual emphasis, consider using conditional formatting to automatically apply borders based on cell values.
- Consistency is Key: When adding borders, maintain consistency throughout your document. This creates a professional and polished look.
- Experiment with Styles: WPS offers a variety of pre-defined table styles. Experiment with these to see which ones complement your document's aesthetic.
The Impact of Borders: A Visual Symphony
The addition of table borders to your mobile WPS documents can have a profound impact on the overall readability and appeal. Visual elements like borders can guide the reader's eye through the document, making complex data more digestible. It's like adding a frame to a masterpiece; it brings the focus to the content within.
SEO Optimization: Making Your Knowledge Visible
In the digital age, visibility is key. To ensure that your knowledge about adding table borders on the mobile version of WPS reaches the widest audience, consider the following SEO optimization strategies:
- Use Relevant Keywords: Incorporate keywords like mobile WPS table borders, add borders to WPS mobile, and WPS mobile document formatting throughout your article.
- Optimize for Mobile: Since the article is about the mobile version of WPS, ensure that the content is mobile-friendly with responsive design elements.
- Incorporate Internal and External Links: Link to other relevant articles or resources to enhance the authority of your content.
- Engage with Your Audience: Encourage comments and feedback to increase engagement, which can also boost your SEO.
Conclusion: The Power of Precision
In the grand tapestry of digital documentation, the addition of table borders on the mobile version of WPS is a subtle yet powerful stroke. It's not just about making your documents look good; it's about making them work. By following the steps outlined in this guide, you can transform your mobile WPS experience, ensuring that your data is not only accurate but also a visual feast. So, go ahead, add those borders, and watch as your documents come to life with precision and purpose.











