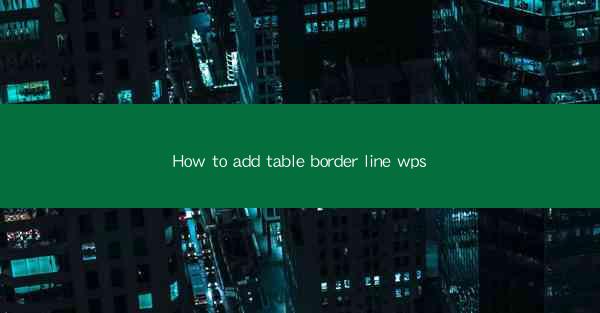
How to Add Table Border Line in WPS: A Comprehensive Guide
In this article, we will delve into the process of adding table border lines in WPS, a popular word processor. Whether you are a student, professional, or just someone who needs to create tables with neat borders, this guide will provide you with a step-by-step approach to achieve the desired look. From basic formatting to advanced customization, we will cover all aspects of adding table border lines in WPS.
---
Introduction to Adding Table Border Lines in WPS
Adding table border lines in WPS is a straightforward process that can enhance the visual appeal of your documents. Whether you are creating a simple table for a school project or a complex spreadsheet for work, properly formatted borders can make your tables more readable and professional. In this article, we will explore various methods to add table border lines in WPS, ensuring that your tables stand out and convey the intended information effectively.
---
Step-by-Step Guide to Adding Table Border Lines in WPS
1. Creating a Table: Before you can add border lines, you need to have a table. In WPS, you can create a table by clicking on the Insert tab and selecting Table. Choose the desired number of rows and columns to create your table.
2. Selecting the Table: Once your table is created, click on it to select it. This will enable you to apply formatting options to the entire table.
3. Accessing the Table Tools: With the table selected, a contextual tab called Table Design will appear in the ribbon at the top of the screen. This tab contains all the formatting options specifically for tables.
4. Adding Borders: In the Table Design tab, you will find the Borders group. Here, you can choose from a variety of border styles, including solid, dashed, or dotted lines. To add a border, simply click on the desired style and drag it over the table edges or individual cells.
5. Customizing Border Settings: If the default border styles do not meet your needs, you can customize the border settings further. Click on the Border button in the Borders group to open the Border and Shading dialog box. Here, you can select specific sides of the table to add borders to, adjust the line width, and even choose different colors for the borders.
6. Applying Additional Formatting: To enhance the visual appeal of your table, you can apply additional formatting options such as shading, text alignment, or conditional formatting. These options can be found in the Table Design tab under the Table Styles and Cell Styles groups.
---
Advanced Techniques for Adding Table Border Lines in WPS
1. Using the Draw Table Tool: For more creative and intricate table designs, WPS offers the Draw Table tool. This tool allows you to draw custom tables with precise control over the border lines and cell sizes. To access the Draw Table tool, click on the Insert tab and select Draw Table.\
2. Utilizing the Table Properties Dialog Box: The Table Properties dialog box provides advanced options for customizing table borders. To open this dialog box, right-click on the table and select Table Properties. Here, you can adjust the border width, spacing, and even add shadow effects to the table.
3. Applying Conditional Formatting: Conditional formatting can be used to automatically apply border lines based on specific cell values. This is particularly useful for creating tables that highlight certain data points. To apply conditional formatting, select the cells you want to format, go to the Home tab, and click on Conditional Formatting.\
---
Conclusion
Adding table border lines in WPS is a simple yet effective way to enhance the visual appeal of your documents. By following the step-by-step guide provided in this article, you can easily add and customize borders to your tables. Whether you are creating a basic table for a school project or a complex spreadsheet for work, the techniques outlined here will help you achieve the desired look. Remember, the key to a well-formatted table lies in the attention to detail, and with WPS, you have all the tools you need to create professional-looking tables with neat borders.











