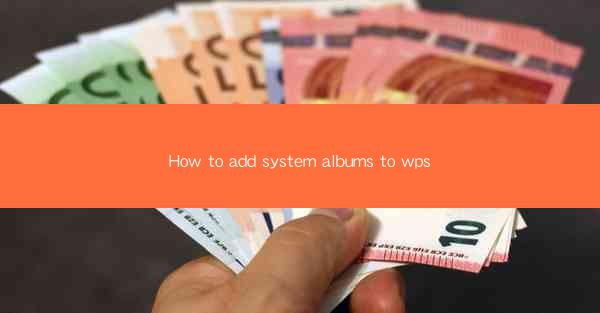
How to Add System Albums to WPS: A Comprehensive Guide
Are you struggling to organize your digital photos and documents in WPS? Do you want to seamlessly integrate your system albums into the WPS interface? Look no further! This article will provide you with a step-by-step guide on how to add system albums to WPS, ensuring a more efficient and organized workflow. Whether you are a student, professional, or just someone looking to streamline their digital life, this guide will help you unlock the full potential of WPS.
1. Introduction to WPS and System Albums
WPS is a versatile office suite that offers a range of powerful tools for document creation, editing, and management. One of its standout features is the ability to integrate your system albums, allowing you to access and manage your photos and documents directly within the WPS interface. In this section, we will explore the basics of WPS and system albums, providing you with a solid foundation for the rest of the guide.
2. Understanding the Benefits of Adding System Albums to WPS
Adding system albums to WPS offers numerous benefits, including:
- Enhanced Organization: Keep all your digital files in one place, making it easier to find and manage them.
- Seamless Integration: Access your photos and documents directly within the WPS interface, without the need to switch between applications.
- Efficient Workflow: Spend less time searching for files and more time focusing on your work.
In the following sections, we will delve into each of these benefits and provide practical tips on how to make the most of them.
3. Step-by-Step Guide to Adding System Albums to WPS
Now that you understand the benefits of adding system albums to WPS, let's dive into the step-by-step process. Follow these simple instructions to get started:
3.1. Open WPS and Access the Album Manager
1. Launch WPS and click on the Album tab in the upper menu.
2. Select Album Manager from the dropdown menu.
3.2. Add a New Album
1. In the Album Manager, click on the Add button.
2. Choose System Album from the list of options.
3. Select the album you want to add from your system.
3.3. Customize Your Album
1. Once the album is added, you can customize its name and other settings.
2. Click OK to save your changes.
3.4. Access Your System Album
1. To access your system album, simply click on it in the Album Manager.
2. You can now view, edit, and manage your photos and documents directly within WPS.
4. Tips for Managing Your System Albums
Now that you have successfully added system albums to WPS, here are some tips to help you manage them effectively:
- Regularly Update Your Albums: Keep your albums organized by regularly updating and categorizing your files.
- Use Tags and Filters: Take advantage of WPS's tagging and filtering features to quickly locate specific files.
- Backup Your Albums: Regularly backup your system albums to prevent data loss.
5. Troubleshooting Common Issues
If you encounter any issues while adding or managing your system albums in WPS, here are some common solutions:
- Check for Compatibility: Ensure that your system meets the minimum requirements for WPS.
- Update WPS: Keep your WPS software up to date to access the latest features and fixes.
- Seek Support: If you're still experiencing issues, don't hesitate to seek support from the WPS community or customer service.
6. Conclusion
Adding system albums to WPS is a simple yet powerful way to enhance your digital workflow. By following this guide, you can organize your photos and documents more efficiently, access them directly within WPS, and ultimately, save time and improve productivity. So why wait? Start integrating your system albums into WPS today and experience the benefits for yourself!











