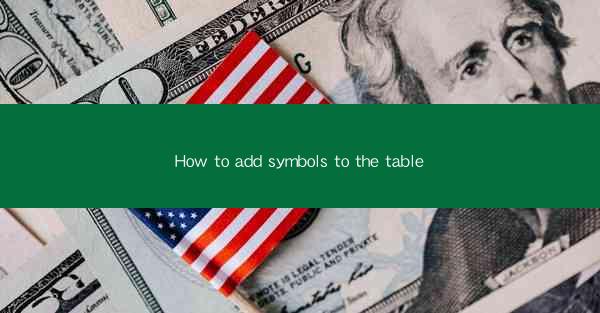
Adding symbols to a table can enhance the readability and visual appeal of your data. Whether you are working on a spreadsheet, a database, or a document, symbols can help convey information more effectively. In this article, we will explore various methods and techniques to add symbols to your tables, covering a range of applications and tools.
Understanding the Purpose of Symbols in Tables
Before diving into the methods, it is essential to understand why you would want to add symbols to your tables. Symbols can serve several purposes:
- Highlighting Key Data: Symbols can be used to draw attention to important data points or trends.
- Categorizing Information: They can help categorize data into different groups or categories.
- Comparing Data: Symbols can be used to compare data across different columns or rows.
- Visualizing Relationships: They can help visualize relationships between different data points.
- Enhancing Readability: Symbols can make complex data more accessible and easier to understand.
Using Spreadsheet Software
Spreadsheet software like Microsoft Excel and Google Sheets are popular tools for creating and manipulating tables. Here’s how you can add symbols to a table in these applications:
Microsoft Excel
1. Select the Data: Begin by selecting the range of cells that contain the data you want to add symbols to.
2. Insert a Symbol: Go to the Insert tab and click on Symbol in the Symbols group.
3. Choose a Symbol: A dialog box will appear, allowing you to select from a variety of symbols. Choose the one that best suits your needs.
4. Customize the Symbol: You can adjust the size, color, and other properties of the symbol by using the formatting options in the ribbon.
Google Sheets
1. Select the Data: Similar to Excel, select the range of cells containing your data.
2. Insert a Symbol: Go to the Insert menu and click on Symbol.
3. Choose a Symbol: A dropdown menu will appear with a variety of symbols. Select the one you want to use.
4. Customize the Symbol: You can adjust the size, color, and other properties of the symbol by using the formatting options in the toolbar.
Using Database Software
Database software like Microsoft Access and MySQL can also be used to create and manipulate tables. Here’s how you can add symbols to a table in these applications:
Microsoft Access
1. Open the Table: Open the table in Design view.
2. Add a Field: Click on the Add button in the ribbon and select Text or Number as the data type.
3. Insert a Symbol: In the field properties, you can use the Format option to insert a symbol.
4. Save and Close: Save the table and close the Design view.
MySQL
1. Create a Table: Use the SQL query to create a new table with a field that will store the symbol.
2. Insert a Symbol: When inserting data into the table, use the appropriate SQL function to insert the symbol.
3. Query the Table: You can then query the table to retrieve the data with the symbol.
Using Word Processing Software
Word processing software like Microsoft Word and Google Docs can also be used to create tables with symbols. Here’s how you can add symbols to a table in these applications:
Microsoft Word
1. Insert a Table: Go to the Insert tab and click on Table.
2. Select the Table: Choose the number of rows and columns you want for your table.
3. Add Symbols: Go to the Insert tab again and click on Symbol.
4. Customize the Symbol: Adjust the size, color, and other properties of the symbol using the formatting options.
Google Docs
1. Insert a Table: Go to the Insert menu and click on Table.
2. Select the Table: Choose the number of rows and columns you want for your table.
3. Add Symbols: Go to the Insert menu again and click on Symbol.
4. Customize the Symbol: Adjust the size, color, and other properties of the symbol using the formatting options.
Using Online Tools
Online tools like Canva and Piktochart can be used to create visually appealing tables with symbols. Here’s how you can use these tools:
Canva
1. Create a New Design: Go to Canva and create a new design.
2. Choose a Template: Select a table template that suits your needs.
3. Add Symbols: Use Canva’s library of icons and symbols to add them to your table.
4. Customize the Design: Adjust the colors, fonts, and other properties to make your table stand out.
Piktochart
1. Create a New Project: Go to Piktochart and create a new project.
2. Choose a Template: Select a table template that suits your needs.
3. Add Symbols: Use Piktochart’s library of icons and symbols to add them to your table.
4. Customize the Design: Adjust the colors, fonts, and other properties to make your table stand out.
Best Practices for Adding Symbols to Tables
When adding symbols to your tables, it is important to follow some best practices to ensure clarity and consistency:
- Choose Appropriate Symbols: Make sure the symbols you choose are relevant to the data and convey the intended message.
- Maintain Consistency: Use the same symbols throughout your document or presentation to avoid confusion.
- Limit the Number of Symbols: Too many symbols can make your table cluttered and difficult to read. Use symbols sparingly.
- Consider Accessibility: Ensure that your tables are accessible to all users, including those with visual impairments. Use high-contrast colors and provide alternative text for symbols.
Conclusion
Adding symbols to your tables can enhance the readability and visual appeal of your data. By following the methods and techniques outlined in this article, you can effectively add symbols to your tables in various applications and tools. Remember to choose appropriate symbols, maintain consistency, and consider accessibility to create informative and engaging tables.











