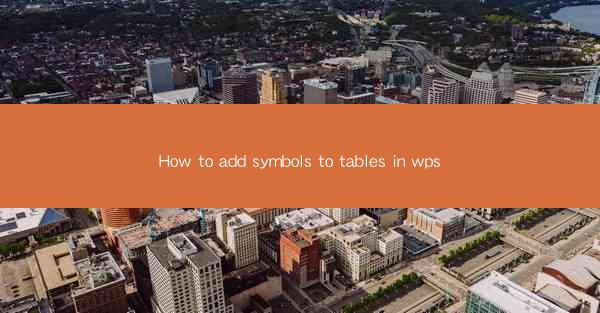
Introduction to Adding Symbols to Tables in WPS
Adding symbols to tables in WPS can enhance the visual appeal and convey additional information more effectively. Whether you are creating a financial report, a scientific analysis, or a simple list, symbols can make your tables more engaging and informative. In this article, we will guide you through the process of adding symbols to tables in WPS, ensuring that your data presentation is both clear and visually striking.
Understanding the Symbol Function in WPS
Before diving into the steps, it's important to understand that WPS offers various types of symbols that can be added to tables. These symbols include basic shapes, mathematical symbols, and even custom symbols. Knowing the types of symbols available will help you choose the most appropriate ones for your data representation.
1. Basic Shapes: These are simple geometric shapes like circles, squares, triangles, and diamonds that can be used to highlight specific cells or data points.
2. Mathematical Symbols: These symbols include plus, minus, equals, greater than, less than, and more, which are useful for mathematical and statistical tables.
3. Custom Symbols: You can also insert custom symbols or icons that you have created or downloaded from the internet to suit your specific needs.
Accessing the Symbol Function
To add symbols to your WPS table, you first need to access the symbol function. Here's how you can do it:
1. Open your WPS document and navigate to the table where you want to add symbols.
2. Click on the cell or range of cells where you want to insert the symbol.
3. Go to the Insert tab in the ribbon menu at the top of the screen.
Inserting Symbols into Cells
Once you have accessed the symbol function, you can proceed to insert symbols into your table. Follow these steps:
1. In the Insert tab, click on the Symbol button. This will open a dropdown menu with various symbol options.
2. Select the type of symbol you want to insert. If you need a specific symbol not listed, you can use the More Symbols option to access a wider range of symbols.
3. Click on the symbol you want to insert, and it will appear in the cell or range of cells you selected.
Customizing Symbol Appearance
After inserting symbols, you may want to customize their appearance to better fit your table's design. Here are some customization options:
1. Size: You can adjust the size of the symbols to make them more prominent or subtle.
2. Color: Change the color of the symbols to match your table's theme or to highlight specific data points.
3. Alignment: Align the symbols within the cells to ensure they are evenly spaced and visually appealing.
Using Symbols for Data Visualization
Symbols can be a powerful tool for data visualization. Here are some ways to use symbols effectively:
1. Highlighting Trends: Use symbols to indicate trends in your data, such as increasing or decreasing values.
2. Comparing Data: Compare different data points by using different symbols for each category.
3. Creating Heat Maps: Use symbols to create heat maps, where the size or color of the symbol represents a value or range of values.
Conclusion
Adding symbols to tables in WPS can significantly enhance the clarity and impact of your data presentation. By following the steps outlined in this article, you can easily insert and customize symbols to suit your specific needs. Remember to consider the type of data you are presenting and the message you want to convey when choosing the right symbols. With a bit of creativity and attention to detail, your WPS tables will stand out and convey your information more effectively.











