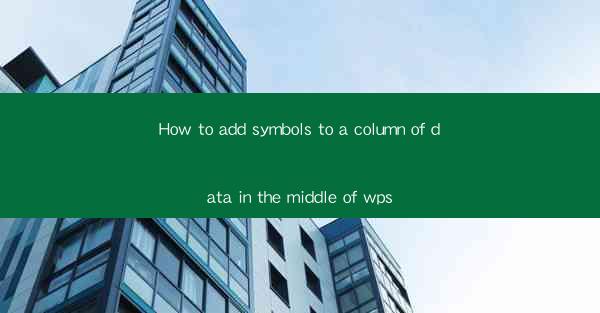
How to Add Symbols to a Column of Data in the Middle of WPS
In today's digital age, data analysis and presentation have become integral parts of various professional fields. WPS, a popular office suite, offers a range of tools to facilitate data manipulation and visualization. One such feature is the ability to add symbols to a column of data in the middle of a WPS spreadsheet. This article aims to guide readers through the process, offering insights and tips to enhance their data presentation skills.
Understanding the Basics of WPS Symbols
Understanding the Basics of WPS Symbols
WPS symbols are graphical representations that can be inserted into a column of data to provide additional context or emphasis. These symbols can range from simple icons to complex images, and they can be used to highlight specific data points, categorize information, or simply make the data more visually appealing.
What are WPS Symbols?
WPS symbols are visual elements that can be added to cells within a column. They are particularly useful when dealing with large datasets, as they can help users quickly identify patterns or anomalies in the data.
Why Use WPS Symbols?
Using symbols in WPS can make data more intuitive and easier to understand. They can also enhance the visual appeal of a spreadsheet, making it more engaging for the audience.
Step-by-Step Guide to Adding Symbols
Step-by-Step Guide to Adding Symbols
Adding symbols to a column in WPS is a straightforward process. Here's a step-by-step guide to help you get started:
Step 1: Select the Column
First, identify the column to which you want to add symbols. Click on the column header to select it.
Step 2: Access the Symbol Menu
With the column selected, navigate to the Insert tab in the ribbon menu. Look for the Symbols button and click on it.
Step 3: Choose a Symbol
A menu of available symbols will appear. Browse through the options and select the symbol that best suits your needs.
Step 4: Customize the Symbol
Once you've selected a symbol, you can customize it further. This may include adjusting the size, color, or position of the symbol within the cell.
Step 5: Apply the Symbol
After customizing the symbol, click Apply to insert it into the selected column.
Advanced Techniques for Using Symbols
Advanced Techniques for Using Symbols
While the basic steps outlined above provide a solid foundation for adding symbols to a column in WPS, there are several advanced techniques that can take your data presentation to the next level.
1. Conditional Formatting with Symbols
One powerful feature of WPS is conditional formatting, which allows you to automatically apply symbols based on specific criteria. For example, you can set up a rule to display a red triangle symbol when a cell value exceeds a certain threshold.
2. Grouping Symbols for Clarity
When dealing with large datasets, it can be helpful to group symbols for clarity. This can be done by selecting multiple cells and applying the same symbol to each.
3. Using Symbols for Data Categorization
Symbols can be used to categorize data within a column. For instance, you might use a checkmark symbol to indicate completed tasks or a question mark to denote pending items.
Common Challenges and Solutions
Common Challenges and Solutions
While adding symbols to a column in WPS is generally a straightforward process, users may encounter certain challenges along the way. Here are some common issues and their solutions:
1. Symbol Selection
Choosing the right symbol can sometimes be daunting. To overcome this, it's helpful to familiarize yourself with the available options and consider the context of your data.
2. Customization Limitations
WPS may have limitations in terms of symbol customization. In such cases, it's advisable to explore alternative methods, such as using images or icons from other sources.
3. Performance Issues
Adding too many symbols to a column can lead to performance issues, particularly when dealing with large datasets. To mitigate this, it's important to optimize your use of symbols and avoid overloading the spreadsheet.
Conclusion
In conclusion, adding symbols to a column of data in WPS is a valuable tool for enhancing data presentation and analysis. By following the steps outlined in this article and exploring advanced techniques, users can create visually appealing and informative spreadsheets. As data analysis continues to evolve, the ability to effectively communicate data through symbols will become increasingly important.











